Mon ordinateur est bloqué sur la mise en veille : Que faire ?
Votre système Windows 10 ou Windows 11 éprouve-t-il des difficultés à sortir du mode hibernation ou reste-t-il coincé lors de la reprise à partir du mode veille prolongée ? De nombreux utilisateurs de Windows ont rapporté des problèmes où leur ordinateur ne parvenait pas à sortir du mode hibernation, entraînant l’impossibilité d’accéder au bureau ou de se connecter au PC Windows. Tout d’abord, il est essentiel de comprendre ce qu’implique le mode « Hibernation » dans Windows 10, ainsi que les raisons pour lesquelles votre ordinateur peut rester bloqué lors de la reprise de ce mode. De plus, nous examinerons les solutions disponibles pour résoudre les problèmes liés à l’hibernation de Windows 10, ou encore pour désactiver l’option de mise en veille prolongée sur Windows 10 version 1903.
Besoin d’un dépannage informatique ?
Appelez-nous au 077 500 30 15
Hibernate dans Windows 10 et Windows 11
Hibernate est une option d’économie d’énergie principalement conçue pour les ordinateurs portables, offrant une combinaison entre le mode d’arrêt et le mode veille classique. Alors que le mode veille conserve vos travaux et paramètres en mémoire avec une consommation d’énergie minimale, le mode hibernation prend tout ce que vous avez ouvert, y compris vos documents et programmes, et les enregistre sur votre disque dur dans un fichier appelé « hiber » (C: hiberfil.sys), puis éteint votre ordinateur. Lorsque vous redémarrez, tout votre travail précédent est immédiatement disponible. Contrairement au mode veille, l’hibernation n’utilise aucune alimentation, mais nécessite plus de temps pour redémarrer. Cependant, il peut parfois arriver que votre ordinateur portable reste coincé dans un cycle d’hibernation, ce qui peut poser problème.
Sortir l’ordinateur bloqué de l’hibernation
Si votre Windows 10 ou Windows 11 reste bloqué en mode veille prolongée ou si votre ordinateur portable ne parvient pas à sortir de l’hibernation, ce problème peut être attribuable à des paramètres d’alimentation défectueux ou à des fichiers système endommagés sur votre ordinateur. Pour résoudre ce problème et permettre à votre PC Windows 10 de sortir de l’hibernation ou de démarrer normalement, suivez les étapes de réinitialisation de l’alimentation ci-dessous.
Commencez par débrancher l’adaptateur d’alimentation de votre ordinateur portable, s’il est connecté. Ensuite, retirez la batterie et mettez-la de côté. Maintenant, maintenez enfoncé le bouton d’alimentation de votre ordinateur pendant 30 secondes ou plus. Cette étape permet de décharger complètement l’alimentation.
À présent, réinsérez la batterie dans votre ordinateur. Rebranchez l’adaptateur de charge et laissez la batterie se charger pendant quelques minutes. Pour éviter tout problème, ne démarrez pas votre ordinateur portable immédiatement. Attendez quelques minutes avant de le redémarrer en appuyant sur le bouton d’alimentation. Vous devriez constater que votre ordinateur portable se rallume normalement.
Pour éviter de futurs problèmes de blocage de l’hibernation sous Windows 10 ou de mise en veille prolongée, suivez les solutions ci-dessous.
Exécutez la résolution des problèmes
- Accédez au panneau de configuration.
- Dans la barre de recherche, tapez « Dépannage » et appuyez sur la touche « Entrée ».
- Dans la fenêtre « Dépannage », cliquez sur « Afficher tout » dans la partie gauche de l’écran.
- Sélectionnez « Power ».
- Ensuite, cliquez sur « Avancé », puis choisissez « Exécuter en tant qu’administrateur ».
- Cliquez sur « Suivant » et suivez les instructions à l’écran pour terminer le processus de dépannage.
Vérifier l’option de démarrage rapide est activé
Une possible cause du problème (l’incapacité de Windows 10 à sortir de l’hibernation) pourrait résider dans une incompatibilité avec la nouvelle fonctionnalité de « Démarrage rapide ». Pour vérifier si cette fonctionnalité est à l’origine du problème de mise en veille prolongée de Windows 10, vous pouvez désactiver simplement cette option en suivant ces étapes :
- Ouvrez le panneau de configuration.
- Recherchez et sélectionnez « Options d’alimentation ».
- Dans le menu de gauche, choisissez « Choisir l’action des boutons d’alimentation ».
- Cliquez sur « Modifier les paramètres actuellement indisponibles ».
- Faites défiler jusqu’à la section « Paramètres d’arrêt ».
- Décochez la case « Activer le démarrage rapide » et cliquez sur le bouton « Enregistrer les modifications ».
Éteignez l’ordinateur, patientez quelques minutes, puis utilisez le bouton d’alimentation pour le redémarrer. Lors de la prochaine mise en veille de votre ordinateur portable, vérifiez si le réveil s’effectue correctement, sans aucun problème ni blocage.
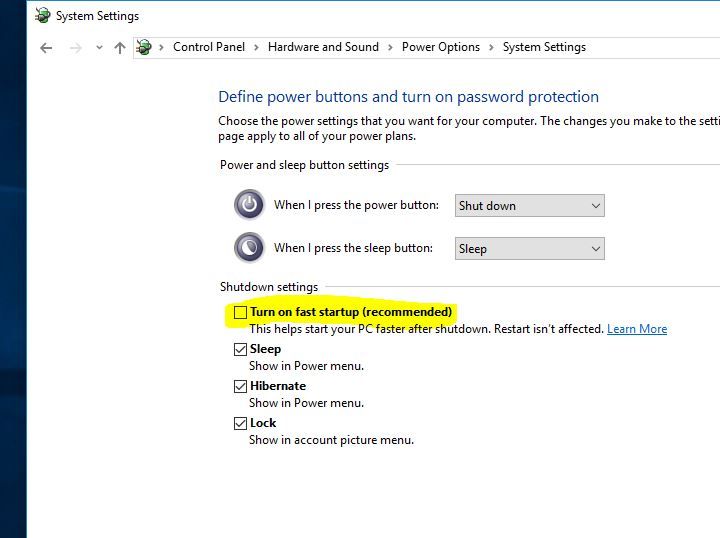
Aucun résultat
La page demandée est introuvable. Essayez d'affiner votre recherche ou utilisez le panneau de navigation ci-dessus pour localiser l'article.
