Tutoriels dépannage informatique :
Windows Update : Les mises à jour de Windows
Windows Update est le processus de Microsoft permettant de télécharger et installer les corrections, sous le nom des patchs. Malgré que ce système de distribution est parfaitement intégré et robuste, il n’est pas exclu de connaître quelques d’échecs ou de plantage lors de son exécution. Microsoft nous indique ces erreurs de mises à jour à l’aide des messages cryptiques, commençant par 0x0…
Quelles sont les causes possibles, pourquoi une mise à jour est-elle interrompue ? Pourquoi le téléchargement d’une mise à jour ne démarre pas ?
Ces erreurs de mises à jour sont, certes, déroutants, mais rassurez-vous que la plupart de ces messages peuvent être résolus facilement. Il existe plusieurs moyens pour régler ces échecs de mises à jour
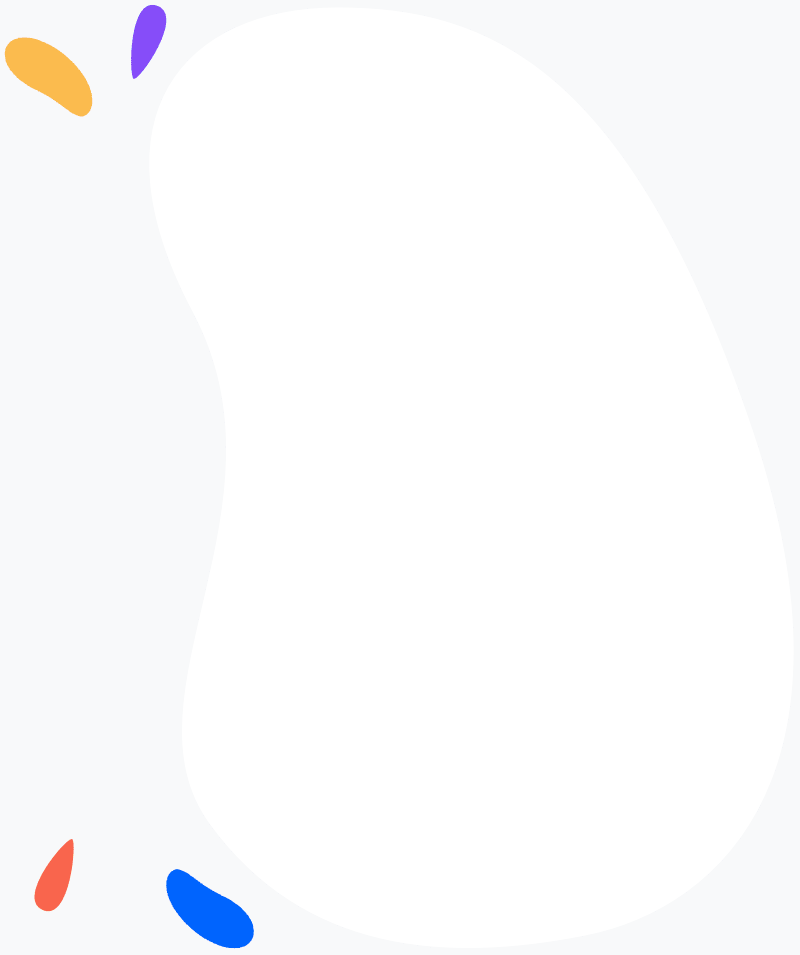
Identifier et résoudre les problèmes de Windows Update
Windows Update est un client qui se connecte aux serveurs Microsoft pour télécharger, installer et mettre à jour le système d’exploitation. De temps en temps, les erreurs de téléchargement ou d’installation peuvent avoir lieux. Dans ce cas, un message d’erreur commençant par 0x0… nous indique l’origine ou la raison de ces problèmes.
Parfois un antivirus peut bloquer l’installation ou le téléchargement. L’incompatibilité d’un ou plusieurs composants du PC peut également poser des problèmes. Ou bien la version de Windows peut être corrompue. Et encore il n’est pas exclu que la mise à jour, elle-même peut comporter des erreurs.
Comment résoudre les erreurs Windows Update ?
Bien que Windows Update fonctionne assez bien sur la plupart des ordinateurs, il peut parfois arriver qu’il se bloque au moment du téléchargement ou de l’installation. Dans ce cas, Windows affiche un code d’erreur ou le message échec de mise à jour Windows. Dans ce tutoriel, nous vous expliquerons différentes solutions afin de réparer Windows Update et relancer les mises à jour.
Réinitialiser Windows Update
Pour réinitialiser Windows Update, la méthode la plus simple est de télécharger l’outil de réinitialisation proposé par Microsoft. Cet outil va réinitialiser et réparer tous les composants de Windows Update. Une fois l’outil est téléchargé, décompressez le fichier, cliquez droit sur le fichier « ResetWUEng » et sélectionnez « Exécuter en tant qu’Administrateur ». Pour commencer le processus de réinitialisation, saisissez « Y », sélectionnez l’option « Réinitialise les composant Windows Update » et appuyez sur « Enter » pour valider.
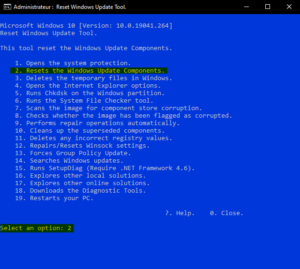
Comment réinitialiser Windows Update
Une fois la procédure de réinitialisation terminée, redémarrez votre PC et vérifiez que Windows Update fonctionne correctement. Cette manipulation peut vous éviter de réinitialiser complètement votre PC.
Fichiers manquants ou corrompus
Avec le temps, on télécharge, installe et désinstalle plusieurs logiciels. Chaque logiciel installé ou désinstallé modifie le système. laisse des bouts de code. Pour remettre à zéro Windows, Microsoft fournit des applications nécessaires. Malgré que ces opérations sont sans risques, pour un utilisateur lambda, peuvent quand même causer certains problèmes dû à la mauvaise manipulation ou à l’oubli. On peut parfois réinitialiser notre PC sans sauvegarder nos fichiers importants ou indiquer à Windows supprimer tous les fichiers lors de la réinitialisation au lieu de lui demander de garder les documents personnels. Et en plus la procédure de réinitialisatoin Windows prends du temps, beaucoup de temps, supprime nos logiciels personnels et nos paramètres personnalisés. Pour éviter tout cela, nous avons à disposition l’outil « DISM.exe ». Il est capable de nettoyer l’image système et de remplacer les fichiers manquants et corrompus. Pour le faire fonctionner :
- Démarrez une invite de commande en tant qu’administrateur. Sur la barre de recherche Windows, saisissez cmd et cliquez droit pour sélectionner « Démarrer en tant qu’administrateur ».
- Dans l’invite de commande, saisissez la commande suivante : DISM.exe /Online /Cleanup-image /Restorehealth
- Une fois l’opération terminée, rendez-vous dans Windows Update et vérifiez si le problème est résolu.

Comment remplacer les fichiers manquants ou corrompus de Windows ?
Utilitaires de résolution des problèmes
Vous pouvez également exécuter l’utilitaire de résolution des problèmes. Pour ce faire : Cliquez sur Démarrer > Paramètres > Mise à jour et Sécurité > Dépanner > Utilitaires de résolution de problèmes supplémentaires. Sous Être opérationnel, sélectionnez Windows Update > Exécuter l’utilitaire de résolution des problèmes.
Mettre à jour les pilotes des périphériques
Si un disque dur interne ou une carte graphique a été ajouté récemment, recherchez les mises à jour, de préférences à partir du site du fabricant de matériel et l’installez. Puis exécuter des nouveau Windows Update si le problème est réglé.
Débrancher les périphériques externes
Débranchez tous les périphériques externes, soit le disque dur USB, l’imprimante connecté également par un câble USB et exécutez de nouveau Windows Update.
Libérer de l’espace disque
Si vous avez le message d’erreur, clair, vous indiquant qu’il n’ y a pas d’assez d’espace sur le disque dur pour pouvoir installer la mise à jour de Windows, vous pouvez déplacer les fichiers sur un disque amovible ou augmenter (ou étendre) la partition de disque dur.
Utilisation du disque dur à 100% sur Windows
Tutoriels dépannage informatique : Utilisation du disque dur à 100% Comme nos clients nous décrivent souvent, lors d'un dépannage informatique, l'utilisation du disque dur à 100% par le système d'exploitation Windows est une cause supplémentaire de lenteur pour...
Comment activer ou désactiver Bluetooth sur Windows 10 et Windows 11 ?
Tutoriels dépannage informatique : Comment activer ou désactiver Bluetooth sous Windows 10 ? Chaque PC fonctionnant sous Windows 10 est certainement équipé d'un puce Bluetooth. Sous Windows 10, la fonctionnalité Bluetooth est par défaut activée. Mais il se désactive...
Configurer le pare-feu sur Windows 10
Tutoriels dépannage informatique : Comment activer et configurer le pare-feu sur Windows 10 ? Dans le monde informatique de tous les jours, nous avons tendance à négliger le pare-feu Windows et notre réflexe sera plus fixé sur l'antivirus. Pourtant une intrusion à...
Réinitialiser les paramètres réseau sur Windows 10
Tutoriels dépannage informatique : Comment réinitialiser les paramètres réseau sur Windows 10 ? Si vous rencontrez des difficultés de connexion Internet, une solution possible consiste à réinitialiser les paramètres réseau sur votre système Windows 10 et Windows 11....
Comment exécuter un programme au démarrage d’un Mac ?
Tutoriels dépannage informatique : Comment exécuter un programme au démarrage d'un Mac ? Exécuter un programme au démarrage d'un Mac peut être utile. Dès que le Mac est lancé, les programmes, ou encore des documents peuvent s'ouvrir automatiquement. On peut programmer...
Lancer une application au démarrage de Windows 10
Tutoriels dépannage informatique : Comment lancer une application au démarrage de Windows 10 ? Si vous lancez une application dès que vous démarrez votre ordinateur, pourquoi ne pas la configurer pour qu'elle s'exécute à chaque lancement de Windows ? Autrefois, avec...
Comment modifier la luminosité de Mac ?
Tutoriels dépannage informatique : Comment modifier la luminosité sur Mac ? Les ordinateurs Mac gèrent automatiquement la luminosité de l'écran. Ils s'adaptent automatiquement à la lumière d'ambiance. Mais on a toujours la possibilité de régler la luminosité sur Mac...
Modifier la luminosité sur Windows 10
Tutoriels dépannage informatique : Comment modifier la luminosité sur Windows 10 ? Afin de réduire la fatigue oculaire ou d'éviter d'avoir des maux de tête il est conseillé de bien régler la luminosité sur Windows 10. Régler la luminosité sur Windows 10 La règle de...
Comment démarrer Windows en mode sans échec ?
Tutoriels dépannage informatique : Comment démarrer Windows en mode sans échec ? Lorsqu'il y a un problème avec un PC, il est conseillé de le démarrer en mode sans échec. Au fait le mode sans échec démarre Windows avec un état de base, désactivant les logiciels tiers...
Comment démarrer un Mac en mode sans échec ?
Tutoriels dépannage informatique : Comment démarrer un Mac en mode sans échec ? Votre Mac ne fonctionne pas correctement ou qu'il rencontre des problèmes au moment de démarrage, sans aucun message d'erreur. Dans ces conditions il n'est pas facile d'identifier les...
