Tutoriels dépannage informatique :
Windows Update : Les mises à jour de Windows
Windows Update est le processus de Microsoft permettant de télécharger et installer les corrections, sous le nom des patchs. Malgré que ce système de distribution est parfaitement intégré et robuste, il n’est pas exclu de connaître quelques d’échecs ou de plantage lors de son exécution. Microsoft nous indique ces erreurs de mises à jour à l’aide des messages cryptiques, commençant par 0x0…
Quelles sont les causes possibles, pourquoi une mise à jour est-elle interrompue ? Pourquoi le téléchargement d’une mise à jour ne démarre pas ?
Ces erreurs de mises à jour sont, certes, déroutants, mais rassurez-vous que la plupart de ces messages peuvent être résolus facilement. Il existe plusieurs moyens pour régler ces échecs de mises à jour
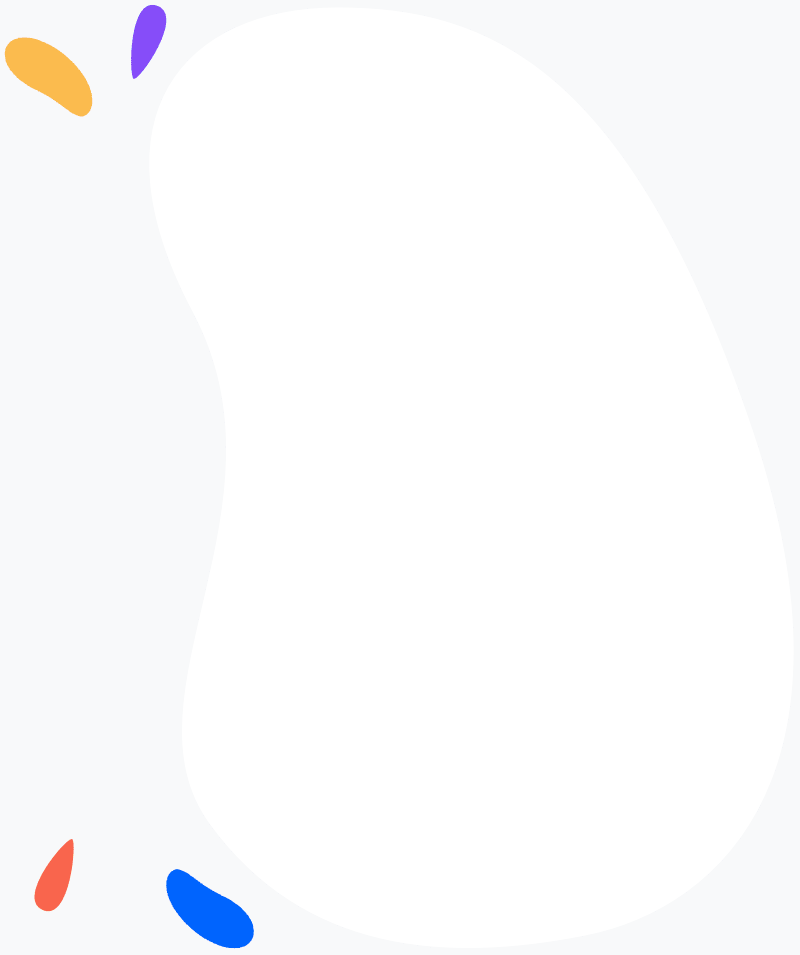
Identifier et résoudre les problèmes de Windows Update
Windows Update est un client qui se connecte aux serveurs Microsoft pour télécharger, installer et mettre à jour le système d’exploitation. De temps en temps, les erreurs de téléchargement ou d’installation peuvent avoir lieux. Dans ce cas, un message d’erreur commençant par 0x0… nous indique l’origine ou la raison de ces problèmes.
Parfois un antivirus peut bloquer l’installation ou le téléchargement. L’incompatibilité d’un ou plusieurs composants du PC peut également poser des problèmes. Ou bien la version de Windows peut être corrompue. Et encore il n’est pas exclu que la mise à jour, elle-même peut comporter des erreurs.
Comment résoudre les erreurs Windows Update ?
Bien que Windows Update fonctionne assez bien sur la plupart des ordinateurs, il peut parfois arriver qu’il se bloque au moment du téléchargement ou de l’installation. Dans ce cas, Windows affiche un code d’erreur ou le message échec de mise à jour Windows. Dans ce tutoriel, nous vous expliquerons différentes solutions afin de réparer Windows Update et relancer les mises à jour.
Réinitialiser Windows Update
Pour réinitialiser Windows Update, la méthode la plus simple est de télécharger l’outil de réinitialisation proposé par Microsoft. Cet outil va réinitialiser et réparer tous les composants de Windows Update. Une fois l’outil est téléchargé, décompressez le fichier, cliquez droit sur le fichier « ResetWUEng » et sélectionnez « Exécuter en tant qu’Administrateur ». Pour commencer le processus de réinitialisation, saisissez « Y », sélectionnez l’option « Réinitialise les composant Windows Update » et appuyez sur « Enter » pour valider.
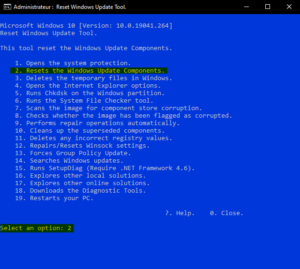
Comment réinitialiser Windows Update
Une fois la procédure de réinitialisation terminée, redémarrez votre PC et vérifiez que Windows Update fonctionne correctement. Cette manipulation peut vous éviter de réinitialiser complètement votre PC.
Fichiers manquants ou corrompus
Avec le temps, on télécharge, installe et désinstalle plusieurs logiciels. Chaque logiciel installé ou désinstallé modifie le système. laisse des bouts de code. Pour remettre à zéro Windows, Microsoft fournit des applications nécessaires. Malgré que ces opérations sont sans risques, pour un utilisateur lambda, peuvent quand même causer certains problèmes dû à la mauvaise manipulation ou à l’oubli. On peut parfois réinitialiser notre PC sans sauvegarder nos fichiers importants ou indiquer à Windows supprimer tous les fichiers lors de la réinitialisation au lieu de lui demander de garder les documents personnels. Et en plus la procédure de réinitialisatoin Windows prends du temps, beaucoup de temps, supprime nos logiciels personnels et nos paramètres personnalisés. Pour éviter tout cela, nous avons à disposition l’outil « DISM.exe ». Il est capable de nettoyer l’image système et de remplacer les fichiers manquants et corrompus. Pour le faire fonctionner :
- Démarrez une invite de commande en tant qu’administrateur. Sur la barre de recherche Windows, saisissez cmd et cliquez droit pour sélectionner « Démarrer en tant qu’administrateur ».
- Dans l’invite de commande, saisissez la commande suivante : DISM.exe /Online /Cleanup-image /Restorehealth
- Une fois l’opération terminée, rendez-vous dans Windows Update et vérifiez si le problème est résolu.

Comment remplacer les fichiers manquants ou corrompus de Windows ?
Utilitaires de résolution des problèmes
Vous pouvez également exécuter l’utilitaire de résolution des problèmes. Pour ce faire : Cliquez sur Démarrer > Paramètres > Mise à jour et Sécurité > Dépanner > Utilitaires de résolution de problèmes supplémentaires. Sous Être opérationnel, sélectionnez Windows Update > Exécuter l’utilitaire de résolution des problèmes.
Mettre à jour les pilotes des périphériques
Si un disque dur interne ou une carte graphique a été ajouté récemment, recherchez les mises à jour, de préférences à partir du site du fabricant de matériel et l’installez. Puis exécuter des nouveau Windows Update si le problème est réglé.
Débrancher les périphériques externes
Débranchez tous les périphériques externes, soit le disque dur USB, l’imprimante connecté également par un câble USB et exécutez de nouveau Windows Update.
Libérer de l’espace disque
Si vous avez le message d’erreur, clair, vous indiquant qu’il n’ y a pas d’assez d’espace sur le disque dur pour pouvoir installer la mise à jour de Windows, vous pouvez déplacer les fichiers sur un disque amovible ou augmenter (ou étendre) la partition de disque dur.
Nettoyage PC avec CCleaner
Comment nettoyer son PC avec Ccleaner ? L'optimisation d'un PC passe tout d'abord par le nettoyage des fichiers obsolètes. Pour ce faire, il existe plusieurs méthodes. Windows fournit quelques utilitaires, qui sont suffisants mais leurs utilisation est longue et...
Que faire quand un PC est bloqué et écran gelé ?
Tutoriels dépannage informatique : L'ordinateur qui ne répond plus. PC bloqué Il arrive parfois qu'un PC devient subitement lent, pire encore le PC est bloqué et reste figé sur l'écran ou il reste bloqué sur la mise en veille prolongée. Le clavier et la souris ne...
Ordinateur qui chauffe ? Causes et solutions
Tutoriels dépannage informatique : L'ordinateur qui chauffe. Les causes et les solutions. Il est tout à fait normal qu'un ordinateur chauffe lorsqu'il est sous tension. En revanche Il arrive parfois que sa température augmente excessivement, qui peut causer le...
Comment résoudre un problème de carte mère
Tutoriels dépannage informatique : Les principaux problèmes liés à la carte mère Si le cerveau d'un ordinateur est le processeur, alors la carte mère est le centre névralgique faisant d'office la liaison entre tous les composants et toutes les pièces, tels que le...
La configuration minimale pour installer Windows 11
Tutoriels dépannage informatique : La configuraiton minimale pour installer Windows 11 Au début du lancement de Windows 11, Microsoft était un peu confus. Aujourd'hui, la firme Redmond a un peu plus clarifié les prérequis et détaillé la configuration minimale pour...
Installer Windows 11 avec un compte local
Tutoriels dépannage informatique : Installer Windows 11 avec un compte local L'installation de Windows 11 requiert impérativement la possession d'un compte Microsoft ainsi qu'une connexion Internet fonctionnelle au moment de l'installation. Cependant, il est toujours...
Windows 10 : Activer le mode de nuit
Comment activer le mode de nuit sur Windows 10 ? Windows 10 possède d’une nouvelle fonctionnalité que les utilisateurs de macOS connaissent depuis longtemps. Le mode nuit permet tout simplement d'alléger l’intensité des couleurs, afin de fournir du confort visuel à...
Restauration du système Windows 10
Restauration du système dans Windows 10 Le PC Windows est devenu lent ou instable depuis l'installation d'un programme, d'un driver ou d'une mise à jour. Alors, il est possible de réparer l'ordinateur en utilisation la fonction restaurer Windows à un état stable à...
Réparation ordinateur
Réparation ordinateur. Que faire quand votre ordinateur tombe en panne ? Avant de tenter une réparation d'ordinateur, il est important d'identifier l'origine du problème. Mais est-ce que cette tâche est facile à réaliser ? La démocratisation des nouvelles technologies...
Comment installer Windows 10 et Windows 11 avec une clé USB ?
Tutoriels dépannage informatique : Comment installer Windows 10 avec une clé USB ? Que vous ayez monté une nouvelle machine, achetez un PC sans système d'exploitation ou vous souhaitez juste réinstaller Windows 10 suite à un problème. Ce tuto va vous aider à installer...
