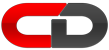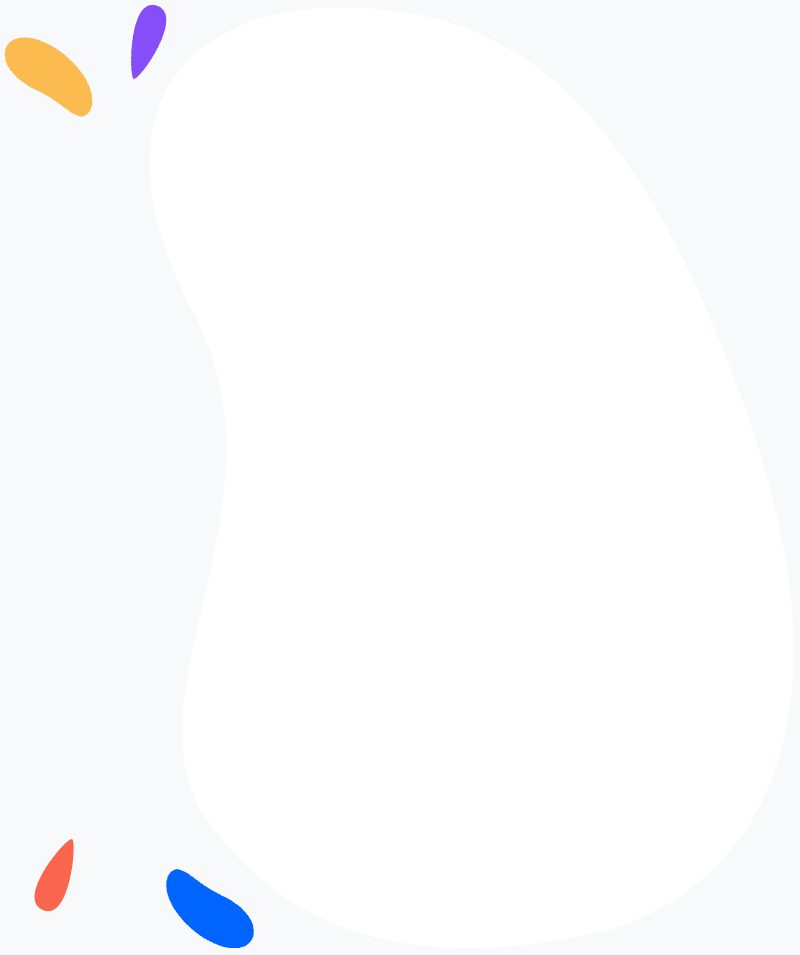Comment installer Windows 10/11 avec une clé USB ?
Que vous ayez monté une nouvelle machine, achetez un PC sans système d’exploitation ou vous souhaitez juste réinstaller Windows 10 suite à un problème. Ce tuto va vous aider à installer Windows 10 avec une clé USB bootable. Quel que soit le cas de figure dans lequel vous êtes, il va vous falloir un support d’installation de Windows 10 et également une licence officielle pour l’activation. Tout ce qu’il vous faut : Un PC fonctionnel pour créer le support d’installation donc clé USB, une clé USB d’au moins 5 Gb de capacité et une connexion internet. Cette procédure est plus ou moins identique avec celle de l’installation de Windows 11 dès sa sortie fin 2021.
Création du support d’installation
Le plus simple est d’utiliser une clé USB 3.0 d’au moins 4 gigas, mais graver un DVD est évidemment toujours possible pour installer Windows 10. En revanche, il va vous falloir un PC fonctionnel sous Windows pour créer le support d’installation. Pour ce faire, on va utiliser un outil fourni directement par Microsoft. Et oui, plus besoin d’aller sur des sites parfois un peu louches pour télécharger un fichier ISO. Une fois lancé, il va préparer certains éléments. Puis il faudra accepter le contrat de licence. Pour ce faire, rendez-vous sur le site Microsoft et téléchargez l’outil création du support.

Création du support d’installation pour Windows 10
On va choisir l’option créer un support d’installation et cliquer sur suivant. Vérifiez ensuite que la langue soit correcte et que vous soyez bien en architecture correspondant à votre matériel, 32 ou 64 bits. Dans le cas d’une clé USB, vous pouvez brancher votre clé USB si ce n’est pas déjà fait et faire suivre si vous voulez juste avoir le fichier ISO ou graver un DVD. Cochez simplement fichier ISO à la place de disque flash. Vérifiez que la clé USB soit insérée et reconnue par l’ordinateur. Faites suivre l’outil pour ensuite télécharger Windows 10 et copier les fichiers directement sur votre clé.
Le programme de création du support d’installation s’occupe aussi de rendre la clé USB bootable, c’est à dire que votre carte mère pourra démarrer à partir de cette clé USB et lancer le programme d’installation. Cette étape peut malheureusement prendre un peu plus de temps si votre connexion Internet n’est pas très rapide. Une fois l’opération terminée, on va mettre la clé USB sur le PC à installer Windows 10, qui a besoin d’une dose de préférence sur un port USB 3.0 plus rapide et souvent coloré en bleu.
Paramètrage de la carte mère
Le BIOS c’est le micrologiciel intégré à une carte mère. En appuyant sur Suppr ou DEL à l’écran de démarrage, on peut accéder dans les paramètres du BIOS et activer le boot dans le sous menu CSM. On va mettre l’engin si Assem sur Disabled dans le sous menu Secure Boot. On va mettre Westside à Windows 10. Ça permettra au PC de démarrer encore plus rapidement. Vous pouvez aussi en profiter pour vérifier l’ordre de démarrage dans la section Boot Options. Plusieurs utilisent la boot option numéro 1 devrait être les disque dur SSD ou le disque dur où est installé le système d’exploitation.
Si vous avez les deux types de disques durs, vérifiez que le SSD soit en premier. Une fois la séquence de boot est sélectionnée, cliquez sur OK pour sauvegarder, le PC va redémarrer normalement sur la clé USB. Si vous avez acheté un PC sans système ou que vous êtes en train de réinstaller Windows, ce paramétrage est normalement déjà effectué. Mais vous pouvez quand même jeter un oeil pour vérifier.
La carte mère devrait démarrer automatiquement sur support d’installation. Si malgré tout le PC ne démarre pas à partir de la clé USB, le plus simple est de passer par le boot menu. Il est généralement accessible via les touches de clavier F8, F10 ou F12. Dans ce menu, vous pourrez choisir la clé USB et démarrer dessus. Si ça ne fonctionne toujours pas, vous ne voyez pas la clé USB dans le boot menu. Dans l’UEFI du BIOS désactivez l’option de contrôle. Si la carte mère démarre bien sur la clé USB, on arrive ensuite sur le programme d’installation.
Installation Windows 10
Une fois le programme d’installation est démarré, vous avez encore le choix entre installer ou réparer votre système. On va cliquer sur installer maintenant. Puis dans la fenêtre de saisie de licence, vous pouvez saisir votre clé d’activation de Windows 10.
On accepte évidemment le contrat de licence, puis, dans notre cas, on choisit ensuite personnaliser, installer uniquement Windows. La mise à niveau ne nous concerne pas pour autant car nous voulons une installation propre. Vient ensuite le menu pour choisir l’emplacement d’installation, le disque dur qui va héberger le Windows 10, ce qui permet de voir vos différents lecteurs et partitions. Au passage, le lecteur indique un disque dur ou un SSD et les partitions sont en fait des volumes virtuels qui peuvent être présents sur votre disque dur. Si votre PC est neuf, évidemment, vous allez avoir uniquement de l’espace non alloué puisqu’il n’y a aucune partition qui a été créée.
Pensez juste à bien choisir le disque dur SSD si vous en avez plusieurs disque puis cliquez sur suivant. Si vous avez des partitions qui traînent avec des données qui ne vous intéressent pas, vous pouvez supprimer toutes les partitions inutiles. Pour ce faire, il suffit de cliquer sur une partition dans la liste et de cliquer sur le bouton supprimer, à moins que vous ayez une configuration de partition assez spécifique. Vous devriez avoir un seul espace non alloué par disque dur ou SSD. Une fois que vous aurez choisi l’espace non alloué dans la liste, cliquez de nouveau sur suivant, le programme d’installation va copier des fichiers sur votre disque dur.
Installation de Windows 11 : ce qu’il faut savoir
La bonne nouvelle est que la méthode fondamentale pour installer Windows 11 depuis une clé USB reste très similaire à celle de son prédécesseur. Le processus commence de la même manière : en téléchargeant l’Outil de Création de Média pour Windows 11 directement depuis le site officiel de Microsoft. Cet utilitaire simple et efficace vous guidera pas à pas pour transformer votre clé USB (d’au moins 8 Go) en un support d’installation amorçable. Une fois la clé prête, il vous suffira de démarrer l’ordinateur cible sur cette dernière pour lancer l’assistant d’installation, dont l’interface a été modernisée mais reste tout aussi intuitive pour les habitués de Windows.
Cependant, des différences cruciales doivent être prises en compte avant de vous lancer, car elles peuvent bloquer le processus. Premièrement, Windows 11 impose des prérequis matériels bien plus stricts que Windows 10. Votre ordinateur doit impérativement être compatible et disposer d’une puce de sécurité TPM 2.0 ainsi que de la fonctionnalité Secure Boot (Amorçage sécurisé), toutes deux devant être activées dans le BIOS/UEFI. Deuxièmement, lors de la phase de configuration finale, une connexion Internet active et un compte Microsoft sont désormais obligatoires pour finaliser l’installation des éditions Famille et Pro. Une fois ces conditions remplies, le choix de la partition et la copie des fichiers se déroulent de manière quasi identique à l’installation de Windows 10.
Paramètrage initiale de Windows
Bien entendu, cette opération peut prendre un peu de temps. Après les copies des fichiers de Windows, vous vous retrouvez dans la fenêtre du paramétrage initial, où Cortana vient tout de suite vous agresser. Évidemment, ce paramétrage initial va vous permettre de choisir la langue, la disposition du clavier pour ajouter une disposition de clavier.. etc. Si vous êtes déjà connecté à Internet, Windows va commencer à rechercher des petites mises à jour et installer. Lors de la création du compte d’utilisateur, vous pouvez soit vous connecter avec un compte Microsoft en bas à gauche ou choisir un compte hors connexion, ce qui vous évitera d’avoir la synchronisation avec les différents services de Microsoft.
Si vous décidez de vous contenter d’un compte local, vous pourrez choisir un nom d’utilisateur et mettre un mot de passe. Vous pouvez également désactiver directement Cortana à ce moment là et aussi de décocher tous les paramètres de protection des données personnelles puisque il y a pas mal de choses qui ne servent pas à grand chose pour un PC.
Une fois votre PC démarré, vous devriez déjà avoir Internet via le port RJ45 de votre carte mère ou via un adaptateur Wi-Fi. Car Windows est livré avec pas mal de pilotes préinstallés. Vous pouvez toujours passer par le site du fabricant de votre carte mère ou d’autres composants de votre PC pour télécharger les dernières version des pilotes.
Une installation complexe : l’assurance d’un expert pour un résultat parfait
Créer la clé USB, configurer le BIOS/UEFI pour démarrer dessus, gérer les partitions, puis installer tous les pilotes (drivers)… une installation propre est une procédure qui comporte de nombreux pièges. Pour un résultat rapide et garanti, le recours à un professionnel est la solution la plus sereine. Com&Dev est votre spécialiste de l’installation. Nous proposons un service d’installation propre de Windows 10 ou 11 depuis une clé USB à Meyrin et une assistance complète pour toute la procédure, du démarrage à la configuration, à Vernier.
Évitez le stress des messages d’erreur et des problèmes de compatibilité. Confiez-nous cette tâche technique pour un résultat impeccable.