Tutoriels dépannage informatique :
Désactiver le lancement automatique d’un logiciel sur Windows 10
Si votre PC démarre lentement, le fait de désactiver le lancement automatique d’un logiciel peut faire la différence. En effet, certains logiciels sont assez lourds et gourmands, ralentissent le démarrage de Windows 10, malgré qu’ils ne sont pas indispensable ou qu’ils ne sont pas nécessaires tout de suite. Non seulement ils ralentissent le démarrage de Windows, en plus ils occupent inutilement la mémoire et d’autres ressources du PC.
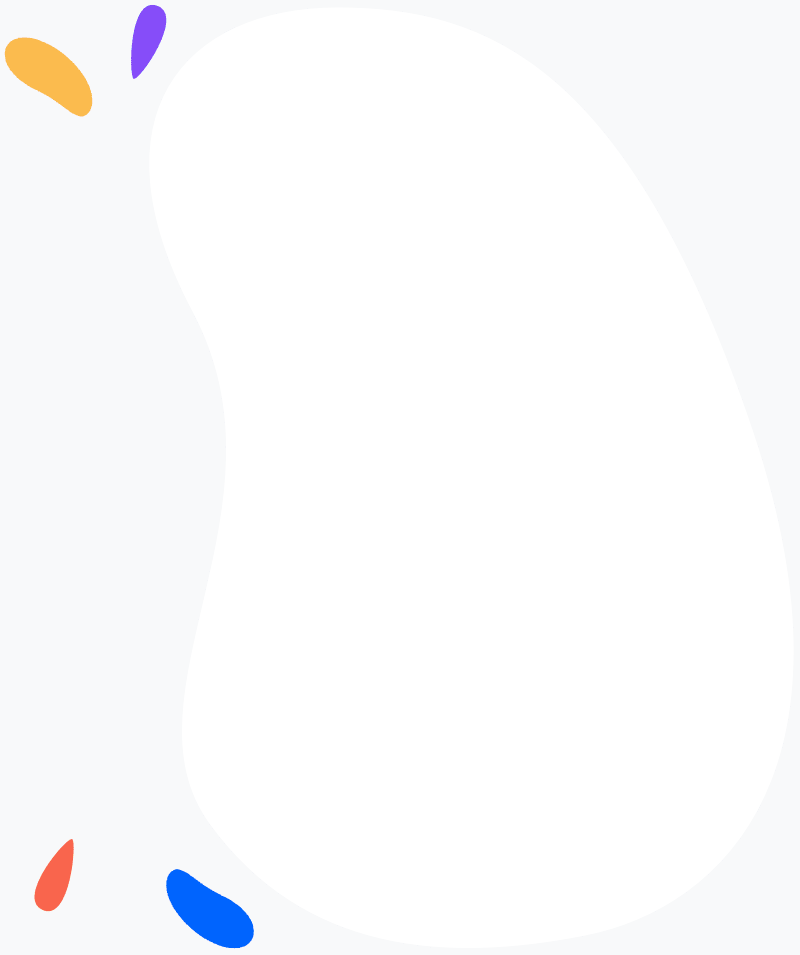
Gérer les logiciels qui se démarre en même temps que Windows 10
Certains logiciels ou services démarrent en même temps que votre Windows 10. Dans la plupart des cas, une option de lancement automatique cochée par défaut lors de l’installation de ces logiciels les autorisent à se lancer. Et encore certains applications s’ y autorisent sans vous demander explicitement. Le problème c’est que même s’ils restent en arrière plan, invisible, ils consomment d’une quantité non négligeable de mémoire.
Afin de désactiver le lancement automatique d’un logiciel sur Windows 10, suivez ces instructions :
- Cliquez sur la touche Windows, en bas à gauche de votre écran, et de nouveau cliquez sur « Paramètres ». Ou encore faites tout simplement les raccourcis clavier la touche « Windows + i ».
- Dans la fenêtre des paramètres, cliquez sur « Applications »
- Dans cette fenêtre des applications, depuis la colonne gauche, sélectionnez « Démarrage »
- La liste des applications démarrant en même temps que Windows sera affichée à droite de la même fenêtre
- Il vous reste donc repérer l’application à désactiver et cliquer sur l’interrupteur désactiver
- Ne désactivez pas les applications nécessaires au bon fonctionnement de votre ordinateur. Si vous n’êtes pas sur d’une application de quoi s’agit-elle, faites une recherche sur Google
Utilisation du disque dur à 100% sur Windows
Tutoriels dépannage informatique : Utilisation du disque dur à 100% Comme nos clients nous décrivent souvent, lors d'un dépannage informatique, l'utilisation du disque dur à 100% par le système d'exploitation Windows est une cause supplémentaire de lenteur pour...
Comment activer ou désactiver Bluetooth sur Windows 10 et Windows 11 ?
Tutoriels dépannage informatique : Comment activer ou désactiver Bluetooth sous Windows 10 ? Chaque PC fonctionnant sous Windows 10 est certainement équipé d'un puce Bluetooth. Sous Windows 10, la fonctionnalité Bluetooth est par défaut activée. Mais il se désactive...
Configurer le pare-feu sur Windows 10
Tutoriels dépannage informatique : Comment activer et configurer le pare-feu sur Windows 10 ? Dans le monde informatique de tous les jours, nous avons tendance à négliger le pare-feu Windows et notre réflexe sera plus fixé sur l'antivirus. Pourtant une intrusion à...
Réinitialiser les paramètres réseau sur Windows 10
Tutoriels dépannage informatique : Comment réinitialiser les paramètres réseau sur Windows 10 ? Si vous rencontrez des difficultés de connexion Internet, une solution possible consiste à réinitialiser les paramètres réseau sur votre système Windows 10 et Windows 11....
Lancer une application au démarrage de Windows 10
Tutoriels dépannage informatique : Comment lancer une application au démarrage de Windows 10 ? Si vous lancez une application dès que vous démarrez votre ordinateur, pourquoi ne pas la configurer pour qu'elle s'exécute à chaque lancement de Windows ? Autrefois, avec...
Modifier la luminosité sur Windows 10
Tutoriels dépannage informatique : Comment modifier la luminosité sur Windows 10 ? Afin de réduire la fatigue oculaire ou d'éviter d'avoir des maux de tête il est conseillé de bien régler la luminosité sur Windows 10. Régler la luminosité sur Windows 10 La règle de...
Comment démarrer Windows en mode sans échec ?
Tutoriels dépannage informatique : Comment démarrer Windows en mode sans échec ? Lorsqu'il y a un problème avec un PC, il est conseillé de le démarrer en mode sans échec. Au fait le mode sans échec démarre Windows avec un état de base, désactivant les logiciels tiers...
Afficher les extension des fichiers sur Windows 10
Tutoriels dépannage informatique : Afficher les extensions des fichiers sur Windows 10 Sous Windows 10, les noms des fichiers sont composés de deux parties distinctes. La première partie est le nom propre du fichier tandis que la deuxième partie est réservée à...
Changer le fond d’écran sur Windows 10
Tutoriels dépannage informatique : Changer le fond d'écran sur Windows 10 Changer le fond d'écran sur Windows 10 est l'une des manipulations les plus courantes sur un ordinateur. Modifier l'image d'arrière plan de Windows est un reflexe commun qui nous vient à...
Agrandir la police sur Windows 10
Tutoriels dépannage informatique : Comment agrandir la police sur Windows 10 ? Agrandir la police sur Windows 10 est quelques fois nécessaire pour avoir un confort visuel suffisant. On peut ajuster la taille des caractères en quelques clics seulement. Agrandir la...
