Tutoriels dépannage informatique :
Problèmes Wifi ! Les solutions pour résoudre les problèmes de connexion Wifi
Un problème de connexion Wifi peut découler de divers aspects techniques. Tout d’abord, il peut être lié au matériel utilisé, comme la box ADSL ou la fibre optique qui peut rencontrer des dysfonctionnements, la carte wifi de l’ordinateur qui pourrait être défectueuse, ou encore l’adaptateur wifi qui peut présenter des problèmes de compatibilité ou de performance.
Ensuite, la distance entre la borne Wifi et votre ordinateur peut également jouer un rôle crucial. Plus cette distance est grande, plus le signal Wifi peut être affaibli, ce qui entraîne une connexion plus lente ou instable.
Par ailleurs, une mauvaise configuration peut être à l’origine du problème. Cela peut inclure l’utilisation d’une clé wifi incorrecte, une erreur dans les paramètres de sécurité ou même l’installation d’un pilote wifi obsolète ou inapproprié pour votre système d’exploitation.
En ce qui concerne les facteurs environnementaux, des obstacles physiques tels que des murs en béton ou des structures métalliques peuvent atténuer le signal Wifi et perturber la connexion. De plus, certains appareils électromagnétiques à proximité peuvent générer des interférences qui nuisent à la qualité du signal.
En résumé, un problème de connexion Wifi peut être complexe et nécessiter une approche méthodique pour identifier et résoudre efficacement les différentes causes potentielles.
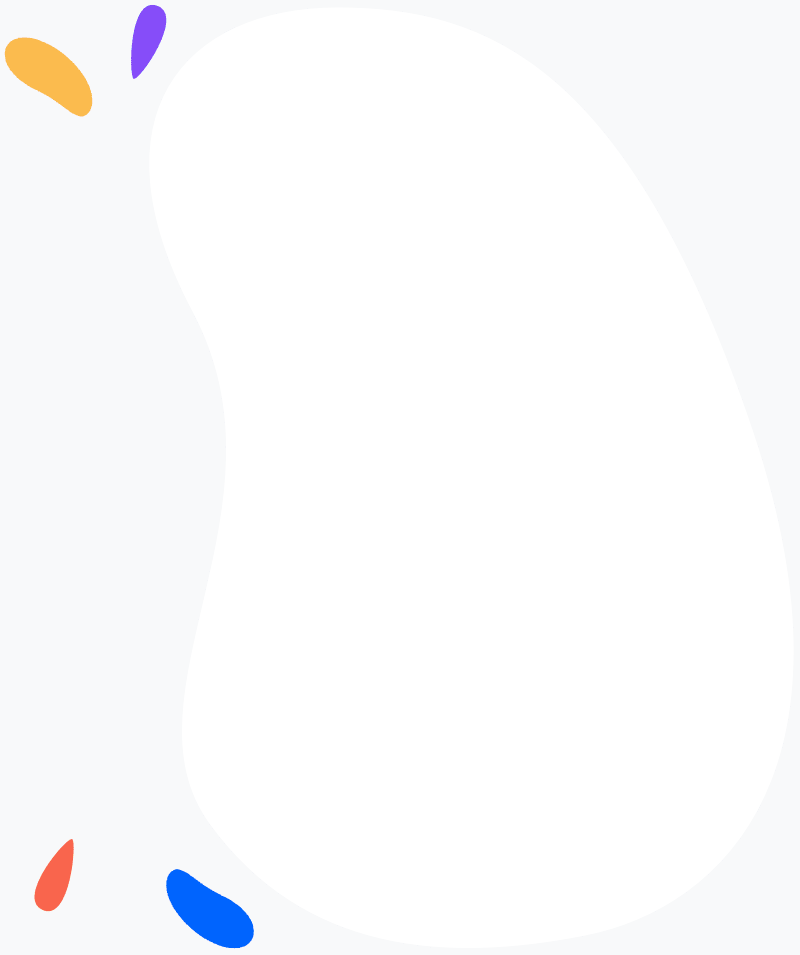
Identifier et résoudre ses problèmes de connexion Wifi
En revanche, malgré toutes les facilités qu’offre cette technologie, tout le monde a certainement eu un problème Wifi, soit avec sa tablette, son smartphone ou son ordinateur fixe ou portable. Un film interrompu, un transfert de fichier corrompu par un signal Wifi inexistant ou très faible, le message « connecté, pas d’internet » ou encore le message « connectivité limitée ». Mais qu’est-ce qu’on doit faire, comment résoudre le problème Wifi avant de réinitialiser les paramètres réseau sur votre ordinateur ?
Voici quelques pistes pouvant être utiles pour résoudre la plupart des problèmes de connexion Wifi :
Vérification de la connexion internet par un câble RJ45
Il est possible que le problème ne soit pas lié au Wi-Fi, mais plutôt à votre fournisseur de services Internet (FSI). Commencez par examiner les indicateurs sur le boîtier, où la lumière ADSL clignotante peut signaler un problème potentiel avec votre fournisseur.
Avant d’entreprendre toute manipulation, assurez-vous d’abord que votre connexion Internet fonctionne. Une interruption peut survenir en raison d’une maintenance annoncée par votre FSI ou d’un incident technique. Munissez-vous d’un câble RJ45 et d’un ordinateur équipé d’une carte réseau. Branchez le câble RJ45 sur votre modem et testez la connexion.
Si vous rencontrez le message « connecté, pas d’internet », démarrez votre navigateur internet (Mozilla Firefox, Chrome ou IE) et saisissez l’adresse IP de votre modem (par exemple, 192.168.1.1 chez Swisscom), ainsi que votre nom d’utilisateur et votre mot de passe. Vérifiez simplement l’état de votre connexion Internet pour déterminer si le problème réside dans la connectivité.
Il est également crucial de mentionner que la coupure d’Internet peut être temporaire et due à des facteurs externes, et dans certains cas, il peut s’agir d’une panne générale de votre FSI. Dans ce cas, il peut être utile de contacter le service client de votre fournisseur pour obtenir des informations sur l’état du réseau et les éventuelles perturbations.
Redémarrage du modem
Dans un premier temps, envisagez le redémarrage de votre ordinateur comme première étape de résolution. Si le problème subsiste, étendez cette démarche en redémarrant également le modem. Vous pouvez accomplir cette action en utilisant le bouton de redémarrage prévu à cet effet sur le boîtier du modem.
Le redémarrage de l’ordinateur peut permettre de réinitialiser certains paramètres et d’éliminer des problèmes temporaires qui pourraient affecter la connexion Wi-Fi. De même, redémarrer le modem peut contribuer à actualiser la connexion en réinitialisant les paramètres réseau. Cette démarche simple mais efficace offre souvent une solution rapide et immédiate à des problèmes de connexion.
Il est important de noter que le redémarrage du modem peut prendre quelques instants, alors soyez patient avant de vérifier si la connexion a été rétablie. En cas de persistance des problèmes, d’autres étapes de dépannage pourront être envisagées pour identifier et résoudre la cause sous-jacente.
Reset du modem
Si malgré les efforts, la connexion internet n’est toujours pas établie, les modems ont un bouton « reset » permettant de rétablir la configuration initiale. Le modem sera alors redémarré avec ses configuration d’usine. Attention : Cette manipulation va réinitialiser votre modem et vous allez perdre toutes les configurations (personnalisation) que vous avez effectué sur ce dernier.
Déconnecter et reconnecter au Wifi
Commencez par cliquer sur l’icône Wifi, en bas à droite de l’écran, repérez la connexion Wifi concernée et cliquez sur « Oublier ». Cliquez de nouveau sur l’icône Wifi et cette fois-ci, cliquez sur « Connecter ». Cochez la case « Se connecter automatiquement » et entrez votre clé de Wifi.
Retrouver la clé Wifi
La clé d’origine est normalement marquée sous le boitier (modem). Si ce n’est pas le cas, il faudra peut-être retrouver le mail de confirmation que vous avez reçu lors de l’activation de votre abonnement ou la documentation fournie. On peut également retrouver la clé de Wifi sur l’interface graphique du modem. Pour cela, il faudra se connecter au modem, en tapant l’adresse IP (192.168.1.1 ou 192.168.0.1 ou encore 192.168.0.254, tout dépend de votre FAI) dans votre navigateur. Inscrivez les identifiants, idem ces informations sont marquées sous la box. Rendez-vous dans les options Wifi. Dans cette page vous pouvez afficher la clé de Wifi en clair.
Afficher les réseaux Wifi enregistrés sous Windows
Les commandes ci-dessous permettent d’afficher les paramètres enregistrés dans une invite de commande, concernant les connexion sans fil, d’un ordinateur Windows. Démarrez l’invite de commande (cmd), en cliquant simultanément CTRL + R, tapez cmd et validez. Dans l’invite de commande :
- Afficher tous les réseaux Wifi enregistrés dans Windows :
netsh wlan show profiles
Validez par la touche « Enter » - Afficher le mot de passe d’un réseau sans fil enregistré :
netsh wlan show profiles name= »Nom-du-réseau » key= »clear »
Validez par la touche « Enter »
Mettre à jour les driver de carte réseau (Wifi)
Une mise à jour ou l’installation des drivers plus récents peut également résoudre le problème de connexion Wifi.
Un driver trop ancien ou un pilote générique utilisé par Windows peut causer des déconnexion intempestifs voir une coupure totale d’un réseau Wifi. Pour cela, écrivez sur la barre de recherche « Gestionnaire de périphériques ». Dans la liste qui s’affiche, repérez la carte réseau Wifi.
Si vous remarquez un point d’interrogation sur la carte Wifi, cela signifie que votre carte n’est pas installée ou installée mais avec un driver erroné. Cliquez droit sur cette carte et sélectionnez « mettre à jour le pilote ».
Modifier les paramètres réseaux
Une mauvaise configuration des paramètres réseau, un conflit IP avec un autre périphérique peut également causer le problème de connexion internet. Si vous avez fixé l’adresse IP de votre ordinateur tout en restant dans la plage DHCP de votre modem, il est fort possible que le modem ait attribué la même adresse IP à un autre périphérique de votre réseau. Pour résoudre ce problème, il est préférable que vous désactiviez l’adressage IP fixe. Recherchez depuis la barre de recherche de Windows « Centre réseau et partage » ensuite cliquez sur « Modifier les paramètres de la carte ». Repérez votre carte Wifi, cliquez droit sur cette carte et sélectionnez « Propriétés ». Sélectionnez « Protocole Internet Version 4 (TCP/IPv4) et cliquez sur « Propriétés ». Dans la fenêtre de propriétés, sélectionnez « Obtenir une adresse IP automatiquement » et pour finir Validez.
Si c’est déjà le cas, c’est-à-dire que l’option « Obtenir une adresse IP automatiquement » est déjà sélectionnée. Dans ce cas, testez votre connexion internet avec les serveurs DNS de Google. Sélectionnez l’option « Utiliser l’adresse de serveur DNS suivante : » et écrivez les serveurs DNS publiques de Google : 8.8.8.8 et 8.8.4.4. Cochez la case « Valider les paramètres en quittant » et cliquez sur OK.

Serveur DNS de Google
Si la connexion établie avec les serveurs DNS de Google, vous aviez sans doute un problème de DNS. Contactez votre FAI.
Wifi en 2.4 GHz, Wifi en 5 GHz ou Wifi en 6 GHz
Lorsque vous configurez un réseau sans fil, vous avez généralement le choix entre différentes fréquences pour votre connexion Wifi : le 2.4 GHz, le 5 GHz et le plus récent 6 GHz.
Le Wifi en 2.4 GHz est la norme la plus ancienne et la plus courante. Il offre une portée plus étendue que les autres fréquences, ce qui signifie qu’il peut mieux traverser les obstacles physiques tels que les murs et les meubles. Cependant, cette fréquence est également plus sujette aux interférences provenant d’autres appareils sans fil et peut souffrir de congestion dans les environnements urbains denses où de nombreux réseaux Wifi coexistent.
Le Wifi en 5 GHz est une norme plus récente qui offre généralement des vitesses de connexion plus élevées et une bande passante plus large que le 2.4 GHz. Cependant, cette fréquence a une portée plus limitée et peut avoir du mal à traverser les obstacles. De plus, tous les appareils ne prennent pas en charge le Wifi en 5 GHz, donc pour établir une connexion dans cette bande, à la fois votre routeur et votre appareil doivent être compatibles.
Enfin, le Wifi en 6 GHz est la dernière évolution du Wifi. Cette bande offre encore plus de largeur de bande et moins d’interférences par rapport au 2.4 GHz et au 5 GHz. Cependant, étant une technologie plus récente, elle n’est pas encore largement adoptée et tous les appareils ne la prennent pas en charge.
Concernant la stabilité, certains utilisateurs ont rapporté que le Wifi en 5 GHz peut être moins stable que le 2.4 GHz, bien que cela puisse varier en fonction du matériel spécifique et de l’environnement d’utilisation.
Si vous rencontrez des problèmes de stabilité avec le Wifi en 5 GHz ou avec le Wifi 6 GHz, une solution possible consiste à basculer vers le Wifi en 2.4 GHz si votre routeur le prend en charge. Cela peut résoudre les problèmes de connectivité, bien que vous puissiez constater une légère réduction des performances de vitesse.
En résumé, le choix entre le Wifi en 2.4 GHz, le Wifi en 5 GHz et le Wifi en 6 GHz dépendra de vos besoins spécifiques en termes de portée, de vitesse et de compatibilité avec vos appareils. Il est important de considérer ces facteurs avant de sélectionner la fréquence Wifi appropriée pour votre réseau domestique ou professionnel.
Windows 10 et 11 : Installer une application non vérifiée par Microsoft
Tutoriels dépannage informatique : Windows 10 et 11 : Installer une application non-vérifiée par Microsoft Après avoir téléchargé un fichier exécutable ou un programme d'installation depuis Internet, il peut arriver que Windows 11 empêche son exécution. Vous pouvez...
Windows 10 et 11 : Problème de connexion lecteur réseau
Tutoriels dépannage informatique : Windows 10 et 11 : Impossible de reconnecter tous les lecteurs réseau Si vous avez configuré un lecteur réseau pour se connecter automatiquement lors de l'ouverture de session, il est possible que vous receviez une notification...
Bluetooth : Les problèmes de connexion les plus fréquents
Des problèmes Bluetooth les plus fréquentsLa technologie Bluetooth offre une solution remarquable pour profiter de la musique depuis votre tablette, iPhone ou encore depuis votre téléphone Samsung. Il est aussi utiliser pour connecter une manette à une console de jeu,...
Windows 10 et 11 : Activer l’historique du presse-papiers
Tutoriels dépannage informatique : Windows 10 et 11 : Comment activer l'historique du presse-papiers ? Le système d'exploitation de Microsoft intègre une fonctionnalité permettant de mémoriser les contenus copiés dans le presse-papiers afin de les utiliser...
Windows 10 et 11 : Mettre une application en veille
Tutoriels dépannage informatique : Windows 10 et 11 : Mettre une application en veille Windows 10 et Windows 11 propose une fonctionnalité permettant aux applications de continuer à fonctionner en arrière-plan même lorsqu'elles ne sont pas activement utilisées. Cela...
Windows 10 et 11 : Analyser les journaux de Windows
Tutoriels dépannage informatique : Windows 10 et 11 : Journaux de Windows Si votre système d'exploitation Windows 10 ou Windows 11 se bloque, se fige ou redémarre de manière inattendue, ne paniquez pas. Les incidents informatiques sont inévitables, et ces...
Windows 10 et 11 : Boot Device Not Found au démarrage
Tutoriels dépannage informatique : Windows 10 et 11 : Boot Device Not Found Bien que l'incidence de l'erreur « Boot Device Not Found » soit assez rare, elle peut engendrer d'importants inquitudes pour les utilisateurs confrontés à ce problème. Ce dysfonctionnement se...
Windows 10 et 11 : La batterie ne se charge plus sur le pc portable
Tutoriels dépannage informatique : Windows 10 et 11 : Problème de batterie sur PC portable Votre ordinateur portable HP, Lenovo, ASUS, Dell présente un problème de non-chargement, même lorsque sa batterie est connectée au secteur. Les causes possibles de ce...
Désactiver Windows a protégé votre PC – SmartScreen dans Windows 10 et 11
Tutoriels dépannage informatique : Désactiver le message : Windows a protégé votre PC Sur les systèmes d'exploitation Windows 10 et Windows 11, lorsqu'une tentative d'installation est faite pour exécuter une application, un message bloquant apparaît en couleur bleue,...
