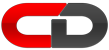Windows 10 et 11 : Gérer les points de restauration
Les points de restauration sont une fonctionnalité utile de Windows 10 et Windows 11 qui permettent de revenir à un état antérieur du système en cas de problème. Ces points capturent la configuration du système à un moment donné, ce qui peut être très pratique pour résoudre des problèmes causés par des mises à jour défectueuses ou des modifications accidentelles.
Cependant, les points de restauration peuvent occuper une quantité importante d’espace disque au fil du temps, surtout si plusieurs points sont créés régulièrement. De plus, il arrive que la création ou la gestion des points de restauration cause des erreurs liées au service VSS (Volume Shadow Copy Service), un composant essentiel pour la sauvegarde et la restauration de données.
Si vous souhaitez libérer de l’espace disque, vous pouvez envisager de supprimer certains ou tous les points de restauration créés. Cela peut permettre de récupérer un peu d’espace, bien que l’effet soit souvent limité en fonction de la taille des points de restauration. Il est possible de supprimer un seul point de restauration ou tous ceux présents sur le système sans risque majeur pour le bon fonctionnement de l’ordinateur, à condition de s’assurer que l’état actuel du système est stable.
Windows 10 et 11 : La restauration du système
La restauration du système est une fonctionnalité intégrée à Windows qui enregistre régulièrement l’état de la configuration de votre ordinateur. Cela inclut les paramètres système, les fichiers système et certaines applications installées. En cas de problème, tel qu’un crash, un bug ou une mauvaise manipulation, cette fonctionnalité vous permet de revenir à un état antérieur du système, à un moment où tout fonctionnait correctement. Ce processus est appelé « restaurer son ordinateur ». Ainsi, si Windows rencontre un problème, vous pouvez rapidement retrouver un environnement fonctionnel sans avoir à réinstaller le système d’exploitation.
Le principal avantage de la restauration du système est qu’elle offre une solution simple et rapide pour corriger des dysfonctionnements, sans affecter vos fichiers personnels. Lorsque vous restaurez Windows, vous ne faites que ramener le système à un état antérieur, ce qui peut être crucial pour éviter des pannes prolongées ou la perte de données importantes. Pour plus de détails sur le processus de création et d’utilisation des points de restauration, il est possible de consulter des guides dédiés à la restauration système de Windows.
Il est important de noter que, par défaut, la restauration du système réserve jusqu’à 10% de l’espace total de votre disque dur pour stocker ces points de restauration. Au fil du temps, cela peut occuper une quantité importante d’espace disque, surtout si plusieurs points de restauration sont créés régulièrement. Si vous souhaitez récupérer cet espace, vous avez la possibilité de supprimer tous les points de restauration existants ou seulement certains d’entre eux. Cependant, même après avoir libéré de l’espace, Windows continuera à créer de nouveaux points de restauration à l’avenir, ce qui entraînera de nouveau une utilisation de l’espace disque.
En résumé, bien que la suppression des points de restauration puisse temporairement libérer de l’espace sur votre disque dur, cette solution n’est pas permanente. Il est donc conseillé de gérer régulièrement vos points de restauration et de vous assurer que le système fonctionne correctement avant d’en supprimer.

Créer un point de restauration sur Windows 10 et 11
Pour créer un point de restauration sur Windows 11, vous pouvez suivre les étapes ci-dessous. Un point de restauration permet de sauvegarder l’état actuel de votre système, de sorte que vous puissiez revenir à cet état en cas de problème.
Étapes pour créer un point de restauration sur Windows 11
1. Accéder aux Paramètres du Système :
– Cliquez sur le bouton « Démarrer » ou appuyez sur la touche « Windows ».
– Dans la barre de recherche, tapez « Créer un point de restauration » et sélectionnez l’option qui apparaît dans les résultats.
2. Ouvrir les Paramètres de Protection du Système :
– Une fenêtre intitulée « Propriétés Système » s’ouvrira, avec l’onglet « Protection du système » déjà sélectionné.
– Assurez-vous que la protection est activée pour le disque principal (généralement le disque C:). Si ce n’est pas le cas, sélectionnez le disque et cliquez sur « Configurer ».
– Dans la fenêtre de configuration, choisissez l’option « Activer la protection du système », puis cliquez sur « Appliquer » et « OK ».
3. Créer un Point de Restauration :
– Dans l’onglet « Protection du système », cliquez sur le bouton « Créer… ».
– Une petite fenêtre s’ouvrira, vous demandant de nommer votre point de restauration. Il est conseillé de donner un nom descriptif, comme « Avant installation de [nom du programme] » ou « Point de restauration [date] ».
– Après avoir saisi le nom, cliquez sur « Créer ». Windows commencera alors à créer le point de restauration, ce qui peut prendre quelques minutes.
4. Finaliser la Création du Point de Restauration :
– Une fois le point de restauration créé, un message s’affichera pour vous informer que l’opération a réussi. Cliquez sur « Fermer » pour terminer.
Vérification et Utilisation
Vous pouvez maintenant vérifier que le point de restauration a été créé en cliquant sur le bouton « Restauration du système » dans l’onglet « Protection du système ». Cela vous permettra de voir la liste des points de restauration disponibles et de restaurer votre système si nécessaire.
Conseils supplémentaires
– Il est recommandé de créer un point de restauration avant toute modification majeure de votre système, comme l’installation de nouveaux logiciels, pilotes ou mises à jour.
– Windows 11 créera automatiquement des points de restauration avant certaines actions importantes, mais il est toujours bon de le faire manuellement pour plus de sécurité.
En suivant ces étapes, vous aurez créé un point de restauration que vous pourrez utiliser pour revenir à une configuration précédente de votre système en cas de besoin.
Gestion des points de restauration sur Windows 10 et 11
Pourquoi supprimer les points de restauration sur Windows 11 ?
Supprimer les points de restauration peut être utile pour plusieurs raisons :
1. « Libérer de l’espace disque » : Les points de restauration peuvent prendre beaucoup de place sur votre disque dur, surtout si vous en avez plusieurs. Si vous manquez d’espace disque, la suppression de certains ou de tous les points de restauration peut vous aider à libérer de l’espace disque.
2. « Gérer les erreurs et dysfonctionnements » : Parfois, des erreurs ou des dysfonctionnements peuvent survenir lors de la création ou de la gestion des points de restauration. Supprimer les points existants et en créer de nouveaux peut aider à résoudre ces problèmes.
3. « Réinitialisation de l’état de restauration » : Si vous avez apporté des modifications importantes à votre système et que les anciens points de restauration ne sont plus pertinents, il peut être judicieux de les supprimer pour repartir avec des points de restauration plus récents et pertinents.
Comment supprimer les points de restauration sur Windows 11 ?
Option 1 : Supprimer tous les points de restauration
1. « Accéder aux Paramètres du Système : »
– Cliquez sur le bouton « Démarrer » ou appuyez sur la touche « Windows ».
– Dans la barre de recherche, tapez « Créer un point de restauration » et sélectionnez l’option correspondante.
2. « Ouvrir les Paramètres de Protection du Système : »
– La fenêtre « Propriétés Système » s’ouvre sur l’onglet « Protection du système ». Sélectionnez le disque principal (généralement le disque C:) et cliquez sur « Configurer… ».
3. « Supprimer les Points de Restauration : »
– Dans la fenêtre de configuration, cliquez sur le bouton « Supprimer… ». Cela supprimera tous les points de restauration pour le disque sélectionné.
– Une boîte de dialogue s’ouvrira pour confirmer votre choix. Cliquez sur « Continuer » pour supprimer tous les points de restauration.
4. « Finaliser : »
– Une fois la suppression effectuée, cliquez sur « OK » pour fermer les fenêtres.
Option 2 : Supprimer tous les points de restauration sauf le plus récent
Windows 11 ne propose pas directement une option pour supprimer des points de restauration spécifiques tout en gardant le plus récent. Cependant, vous pouvez utiliser l’outil de nettoyage de disque pour supprimer tous les points de restauration sauf le plus récent.
1. « Ouvrir l’outil de nettoyage de disque : »
– Cliquez sur le bouton « Démarrer » et tapez « Nettoyage de disque ». Sélectionnez l’outil « Nettoyage de disque » dans les résultats.
2. « Sélectionner le disque : »
– Choisissez le disque système (généralement le disque C:) et cliquez sur « OK ».
3. « Nettoyer les fichiers système : »
– Dans la fenêtre de nettoyage de disque, cliquez sur « Nettoyer les fichiers système ». Windows recalculera l’espace récupérable.
4. « Supprimer les anciens points de restauration : »
– Une fois que la fenêtre de nettoyage des fichiers système s’ouvre, allez dans l’onglet « Plus d’options ».
– Sous « Restauration du système et clichés instantanés », cliquez sur « Nettoyer… ». Cela supprimera tous les points de restauration sauf le plus récent.
5. « Confirmer et finaliser : »
– Confirmez l’opération, puis cliquez sur « OK » et « Supprimer les fichiers » pour finaliser le nettoyage.
Remarques
– « Création automatique de nouveaux points » : Même après la suppression des points de restauration, Windows continuera à en créer de nouveaux automatiquement à intervalles réguliers ou lors d’actions importantes comme les mises à jour système.
– « Supprimer avec précaution » : Assurez-vous que votre système fonctionne correctement avant de supprimer tous vos points de restauration, car ils pourraient être nécessaires en cas de problème.
Gérer les points de restauration sans risque
Maîtriser les points de restauration vous offre un précieux filet de sécurité contre les problèmes logiciels. Cependant, il ne protège ni vos fichiers personnels, ni en cas de panne de disque dur. Pour une tranquillité d’esprit absolue, une stratégie de sauvegarde complète est indispensable. Com&Dev vous aide à la mettre en place, que ce soit via une solution de backup pour les PME au Locle ou par un conseil en protection des données pour les privés à Peseux.
Un point de restauration protège Windows. Une vraie sauvegarde protège votre travail et vos souvenirs.