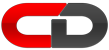Comment utiliser CHKDSK pour réparer un disque dur ?
Un PC instable peut rapidement perturber votre semaine de travail, entraînant des ralentissements, des plantages ou même des pertes de données. Heureusement, Windows intègre un outil puissant pour vous aider à résoudre ces problèmes : CHKDSK (Check Disk). Cet utilitaire peut analyser vos disques pour détecter et réparer les erreurs qui affectent la stabilité de votre système, telles que des secteurs défectueux, des fichiers corrompus ou des erreurs dans la structure du disque.
L’utilisation de CHKDSK est un moyen efficace d’améliorer les performances de votre ordinateur et de le maintenir en bon état de fonctionnement. En quelques étapes simples, vous pouvez exécuter ce programme pour corriger les problèmes sous-jacents qui ralentissent votre PC ou provoquent des pannes.
chkdsk : L’outil de vérification et de réparation de disque de Windows
CHKDSK (Check Disk) est un utilitaire intégré dans Windows, développé par Microsoft, qui permet de vérifier l’intégrité des disques de stockage, qu’il s’agisse de disques durs, de SSD ou de supports amovibles comme les clés USB. Cet outil joue un rôle crucial dans la maintenance des systèmes, en détectant et en réparant automatiquement les erreurs présentes sur les disques. Les erreurs peuvent être liées à des fichiers corrompus, des secteurs défectueux, ou des problèmes dans la structure du fichier système.
L’utilisation de chkdsk est particulièrement recommandée en cas de dysfonctionnements sur un disque, tels que des fichiers inaccessibles, des performances ralenties, ou des erreurs de lecture/écriture. Grâce à sa capacité à corriger les erreurs rencontrées, chkdsk aide à prolonger la durée de vie des disques et à éviter la perte de données.
Pour les utilisateurs, cet outil est un indispensable pour s’assurer que leurs disques fonctionnent correctement et pour intervenir en cas de problème. En exécutant chkdsk, vous pouvez rapidement diagnostiquer l’état de vos disques et appliquer des réparations pour prévenir des défaillances plus graves.
Cet utilitaire est particulièrement utile dans le cadre du dépannage informatique, notamment lorsqu’un disque montre des signes de défectuosité. Le fait de lancer une vérification avec chkdsk permet de traiter les problèmes potentiels avant qu’ils n’affectent davantage le système.
Quand et pourquoi utiliser CHKDSK pour votre disque dur
CHKDSK (Check Disk) est un utilitaire intégré à Windows qui permet de vérifier l’état des disques de stockage et de réparer les erreurs. Mais dans quels cas faut-il utiliser cet outil pour optimiser votre système ? Voici les principales situations où CHKDSK peut s’avérer indispensable :
Problèmes de démarrage ou de plantage de Windows
Si votre ordinateur a du mal à démarrer ou plante de manière récurrente, cela peut être dû à des erreurs de disque, comme des secteurs défectueux. CHKDSK peut alors diagnostiquer et réparer ces secteurs corrompus pour rétablir la stabilité du système.
Fichiers corrompus ou inaccessibles
Si vous remarquez que certains de vos fichiers sont devenus inaccessibles ou corrompus, il est possible que des erreurs soient présentes sur le disque où ils sont stockés. CHKDSK permet de corriger ces erreurs en vérifiant la structure du système de fichiers et en réparant les éventuels problèmes.
Lenteur anormale de l’ordinateur
Une dégradation des performances peut indiquer des erreurs sur le disque dur ou le SSD. CHKDSK peut localiser ces erreurs, les corriger, et ainsi améliorer les performances globales de votre PC.
Messages d’erreur liés au disque
Si vous recevez des messages d’erreur mentionnant un problème avec un disque (comme une « erreur de lecture/écriture »), CHKDSK est un outil à utiliser en priorité. Il peut non seulement vérifier l’intégrité des disques, mais aussi résoudre les erreurs avant qu’elles ne causent des dégâts plus importants.
Entretien préventif
Même en l’absence de problème évident, il est utile de lancer CHKDSK régulièrement comme mesure préventive. Cela permet de détecter et de corriger les erreurs mineures avant qu’elles ne deviennent critiques, et ainsi prolonger la durée de vie de votre disque.
Utiliser CHKDSK dans ces situations permet non seulement de réparer des erreurs existantes, mais aussi de prévenir les problèmes futurs, garantissant un fonctionnement optimal et prolongé de vos disques et de votre système.
Combien de temps prend l’exécution de CHKDSK ?
La durée d’exécution de CHKDSK peut varier considérablement, allant de 20 minutes à plusieurs heures. Ce temps dépend de plusieurs facteurs, notamment l’âge, la capacité de stockage et l’état de votre disque dur HDD ou SSD. Plus votre matériel est ancien ou le disque dur endommagé, plus le processus peut être long. Durant cette analyse, votre ordinateur risque de fonctionner plus lentement, car CHKDSK mobilise une partie importante des ressources système. Il est donc recommandé de laisser le programme se terminer sans interruption avant de reprendre vos activités.
Si l’analyse semble bloquée ou prend un temps excessif, vous pouvez tenter de l’annuler et de la relancer. Cependant, si CHKDSK échoue à plusieurs reprises, cela peut indiquer un problème plus grave avec le disque. Dans ce cas, il est conseillé de suivre les étapes de réparation d’un disque dans Windows 10, ou de procéder à un dépannage spécifique de CHKDSK.
Un échec répétitif pourrait signifier que le disque dur est gravement défectueux et nécessiter une intervention plus approfondie, voire un remplacement. C’est pourquoi il est crucial de sauvegarder régulièrement vos données en cas de signes précurseurs de défaillance, afin de minimiser les risques de perte de fichiers importants.
Vérifier et réparer un disque dur avec CHKDSK
CHKDSK est un outil efficace pour vérifier et réparer les erreurs sur un disque, accessible directement via l’interface en ligne de commande de Windows. Que vous soyez dans l’environnement de récupération de Windows (WinRE), l’environnement de préinstallation de Windows (WinPE), ou même dans Windows lui-même, vous pouvez facilement exécuter cet utilitaire pour analyser et corriger les erreurs de disque.
Voici les étapes pour utiliser CHKDSK via la ligne de commande :
- Ouvrez l’invite de commandes en tant qu’administrateurDans Windows, recherchez « Invite de commandes », faites un clic droit et sélectionnez « Exécuter en tant qu’administrateur ».
- Identifiez la lettre du lecteur que vous souhaitez analyser, par exemple, la lettre C pour le disque principal.
- Pour obtenir un rapport d’état sur l’état du disque, entrez la commande suivantechkdsk C:
- Pour rechercher et corriger des erreurs dans le système de fichiers (analyse rapide), entrez : chkdsk /f C:Cette commande répare automatiquement les erreurs trouvées sur le volume.
- Pour rechercher et réparer les secteurs défectueux (analyse approfondie), utilisez :chkdsk /r C:Cette analyse est plus complète et localise les secteurs défectueux tout en essayant de récupérer les données.
- Si vous analysez le lecteur principal où Windows est installé, il sera souvent nécessaire de redémarrer le système pour que l’analyse puisse être effectuée. Lorsque le système vous demande de planifier l’analyse au prochain démarrage, tapez O pour confirmer, puis redémarrez votre ordinateur.
L’utilisation de ces commandes permet non seulement de détecter les erreurs sur vos disques, mais aussi de réparer des problèmes informatiques potentiels, tels que des fichiers corrompus ou des secteurs défectueux, améliorant ainsi les performances globales et la stabilité de votre système.
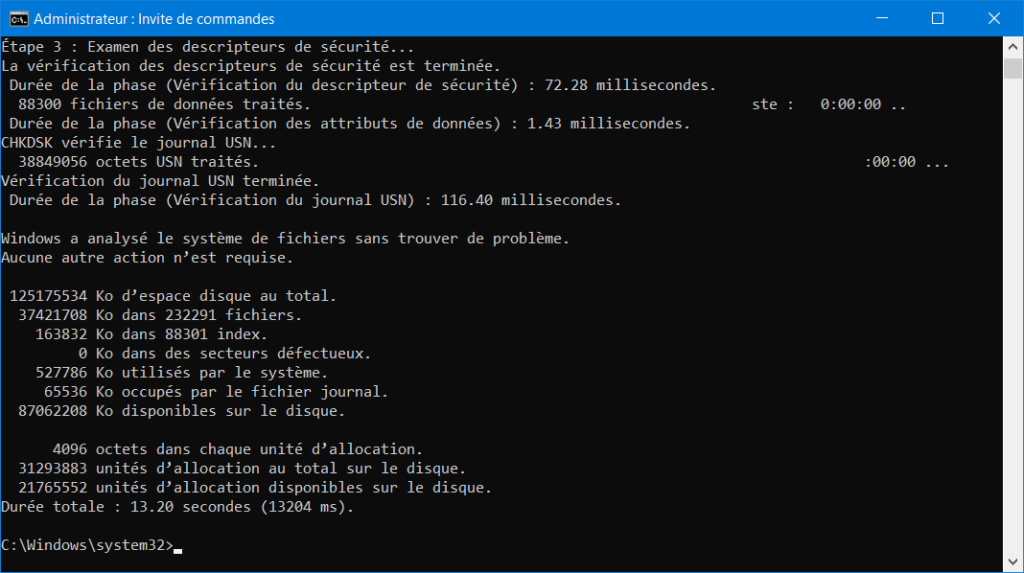
Utilisation de CHKDSK en interface graphique
Bien que l’outil soit souvent utilisé via l’interface en ligne de commande, il est également possible d’accéder à ses fonctionnalités directement depuis l’interface graphique de Windows, ce qui le rend plus accessible aux utilisateurs moins familiers avec les commandes. Voici un guide pas à pas pour utiliser CHKDSK via l’interface graphique de Windows.
Accéder à l’outil de vérification des disques
Pour utiliser CHKDSK sans passer par la ligne de commande, vous pouvez exploiter les options de gestion du disque disponibles dans l’interface graphique de Windows.
- Étape 1 : Ouvrir l’explorateur de fichiers Commencez par ouvrir l’explorateur de fichiers en cliquant sur l’icône de dossier dans la barre des tâches ou en appuyant sur la touche Windows + E.
- Étape 2 : Accéder aux propriétés du disque Dans l’explorateur de fichiers, trouvez la lettre de lecteur que vous souhaitez analyser (comme le lecteur C: pour le disque système). Faites un clic droit sur ce disque, puis sélectionnez Propriétés dans le menu contextuel.
Lancer la vérification du disque
Après avoir accédé aux propriétés du disque, vous allez pouvoir exécuter l’analyse et la réparation des erreurs.
- Étape 3 : Ouvrir l’onglet « Outils » Dans la fenêtre des propriétés du disque, cliquez sur l’onglet Outils. C’est ici que vous trouverez l’option dédiée à la vérification du disque.
- Étape 4 : Lancer la vérification Sous la section Vérification des erreurs, cliquez sur le bouton Vérifier. Une fenêtre contextuelle vous proposera d’analyser le disque à la recherche d’erreurs.
Windows analysera le disque pour déterminer s’il présente des erreurs. Si des problèmes sont détectés, il vous proposera de les corriger.
Réparer les erreurs détectées
Lorsque Windows termine l’analyse, il vous informe si des erreurs ont été trouvées.
- Étape 5 : Réparation des erreurs Si des erreurs sont identifiées, Windows vous donnera la possibilité de lancer la réparation automatique du disque. Il suffit de suivre les instructions à l’écran pour que Windows corrige les erreurs de fichiers ou répare les secteurs défectueux du disque.
Redémarrage du système (si nécessaire)
Dans certains cas, notamment si vous analysez le lecteur où est installé Windows (généralement le lecteur C:), le système vous demandera de planifier la vérification au prochain démarrage. Ceci est nécessaire lorsque le volume est en cours d’utilisation.
- Étape 6 : Planifier la vérification au redémarrage Si Windows vous indique qu’il ne peut pas vérifier le disque pendant qu’il est en cours d’utilisation, vous aurez la possibilité de planifier la vérification au prochain redémarrage. Redémarrez simplement votre ordinateur pour que CHKDSK s’exécute avant le chargement complet du système d’exploitation.
Interprétation des résultats
Une fois l’analyse et les réparations terminées, Windows vous présentera un rapport d’état. Ce rapport indique si des erreurs ont été corrigées ou si le disque est en bon état.
Avantages de l’utilisation de l’interface graphique
Utiliser CHKDSK via l’interface graphique est une méthode plus intuitive pour ceux qui ne sont pas à l’aise avec la ligne de commande. Cela permet d’accéder aux fonctionnalités essentielles de l’outil sans avoir à se rappeler de commandes spécifiques, tout en offrant une vue plus claire du processus de vérification et des actions correctives.
L’interface graphique pour l’utilisation de CHKDSK permet à tous les utilisateurs de gérer efficacement l’entretien de leurs disques, détectant et réparant les erreurs avec simplicité et efficacité.
Différences entre CHKDSK /F, CHKDSK /R et CHKDSK /X
En fonction du problème rencontré, il est possible d’utiliser différents commutateurs pour personnaliser son action. Les commandes CHKDSK /F, CHKDSK /R et CHKDSK /X sont parmi les plus utilisées, mais elles ont des fonctions spécifiques et ciblent des types d’erreurs différents.
CHKDSK /F : Réparation des erreurs logiques
La commande CHKDSK /F est utilisée pour détecter et réparer les erreurs logiques présentes sur le disque. Ces erreurs peuvent affecter la structure du système de fichiers, telles que des fichiers corrompus ou des incohérences dans les entrées du disque. Elle ne traite pas les secteurs défectueux, mais se concentre uniquement sur les erreurs liées au système de fichiers.
- Utilisation : chkdsk /f C:
- Fonction principale : Corriger les erreurs logiques du disque, sans vérifier les secteurs défectueux.
CHKDSK /R : Recherche des secteurs défectueux
La commande CHKDSK /R va plus loin en recherchant les secteurs défectueux sur le disque. En plus d’inclure les fonctionnalités de CHKDSK /F, elle tente de récupérer les informations lisibles à partir des secteurs défectueux pour éviter la perte de données. C’est une analyse plus approfondie qui prend plus de temps, car elle scanne physiquement le disque pour localiser les zones endommagées.
- Utilisation : chkdsk /r C:
- Fonction principale : Localiser et récupérer des données à partir de secteurs défectueux, tout en corrigeant les erreurs logiques.
CHKDSK /X : Démontage forcé du volume
La commande CHKDSK /X est utilisée pour forcer le démontage d’un volume avant de lancer la vérification. Cela permet de s’assurer que le disque n’est pas en cours d’utilisation pendant l’analyse, ce qui est parfois nécessaire pour exécuter CHKDSK sur certains volumes système ou partitions. Elle inclut également les fonctionnalités de CHKDSK /F, permettant de réparer les erreurs logiques une fois le volume démonté.
- Utilisation : chkdsk /x C:
- Fonction principale : Démontage forcé du volume, suivi de la correction des erreurs logiques.
Résumé des différences :
CHKDSK /F
Corrige uniquement les erreurs logiques.
CHKDSK /R
Localise et répare les secteurs défectueux, inclut les fonctionnalités de /F.
CHKDSK /X
Force le démontage du volume et corrige les erreurs logiques (inclut /F).
En fonction des problèmes rencontrés, tels que des erreurs logiques, des secteurs défectueux ou des volumes verrouillés, ces commandes permettent d’adapter l’analyse et la réparation des disques dans le cadre d’un dépannage informatique en Suisse. Elles optimisent la fiabilité et les performances de vos disques, assurant ainsi un bon fonctionnement du système et réduisant les risques de pannes. Grâce à ces outils, les interventions de maintenance informatique et de réparation deviennent plus efficaces, aidant à prévenir de futurs dysfonctionnements.
Résoudre les problèmes informatiques avec CHKDSK
CHKDSK est un excellent outil de diagnostic, mais il a ses limites. Face à des erreurs persistantes, des partitions illisibles ou un disque externe non reconnu, l’intervention d’un technicien est indispensable. Com&Dev Solutions Informatiques prend le relais lorsque les outils standards ne suffisent plus. Nous offrons un service de dépannage informatique pour tous problèmes de stockage à Onex et une assistance technique pour les professionnels et PME de Plan-les-Ouates.
Quand les solutions simples échouent, l’expertise fait toute la différence. Contactez-nous.