Tutoriels dépannage informatique :
Problèmes d’imprimantes et d’impression
Comment résoudre les principaux problèmes d’imprimantes ?
Pour résoudre les problèmes majeurs liés aux imprimantes et à l’impression, tels que la lenteur d’impression, les problèmes de pilote, les difficultés de connexion, la file d’attente d’impression saturée, ou encore les soucis d’identification des cartouches ou du toner par l’imprimante, il est souvent possible d’appliquer quelques conseils simples et pratiques.
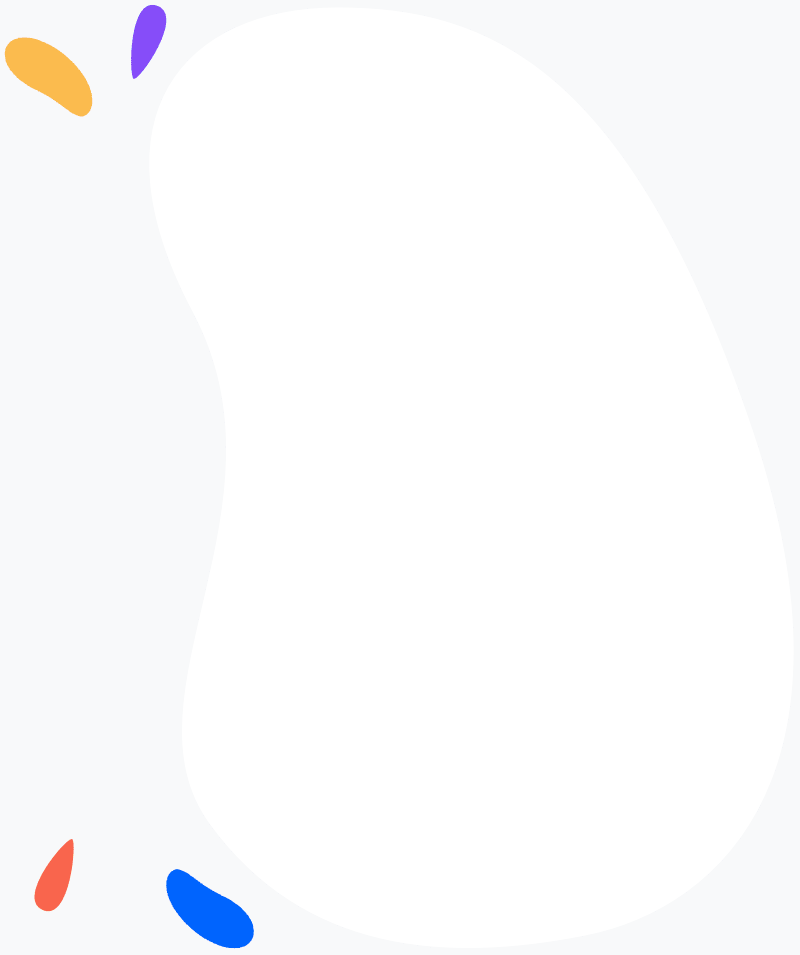
Corriger les problèmes d’imprimantes
Une panne d’imprimante ou une mauvaise qualité d’impression peut vite chambouler votre quotidienne de travail, et également vous faire perdre du temps. Cet instrument est devenu indispensable pour assurer le bon fonctionnement des activité personnelles ou professionnelles. Malheureusement, après un certain temps d’utilisation, votre imprimante peut cesser de fonctionner. Ce problème arrive, le plus souvent, suite une non-utilisation de longue durée, un bourrage papier ou tout simplement un câble débranché.
Imprimante ne répond plus
Tout d’abord, vérifiez si votre imprimante ne manque pas de papier ou ses cartouches sont vides. Une lumière clignotante ou un message d’erreur à l’écran principal de votre imprimante peut vous guider facilement à trouver l’origine du problème. Vérifiez également les câbles d’alimentation et que votre imprimante est bien sous-tension. Dans les cas des imprimantes reliées par des câbles USB, il faudra vérifier également le bon branchement de ces câbles entre l’ordinateur et l’imprimante.
Concernant les imprimantes WIFI ou branchée en câble réseau, vérifiez votre connexion WIFI ou câbles réseau (RJ-45). Pour finir, vérifiez que cette imprimante en question est bien votre imprimante par défaut et que vous avez choisi la bonne imprimante pour envoyer l’impression. Pour modifier l’imprimante par défaut, rendez-vous dans le panneau de configuration -> Matériels et audio -> puis Périphériques et imprimantes. Cliquez droit sur l’imprimante en question et sélectionnez « Définir comme imprimante par défaut ». Assurez-vous également que votre imprimante vous affiche le statut « Prêt ».
Réinstaller ou mettre à jour les pilotes
Si votre imprimante est ancienne, elle risque de ne pas disposer les pilotes mises à jour- Un pilote générique a été installé par Windows au lieu d’installer les drivers conseillés par le fabricant.
- Ouvrez « Le panneau de configuration » -> « Matériels et audio -> « Imprimantes »
- Supprimez l’imprimante en question
- Puis cliquez sur « Ajouter une nouvelle imprimante »
- Rendez-vous sur le site du fabricant, avec le modèle de votre imprimante et recherchez les derniers drivers et téléchargez
- Dans la fenêtre de la sélectionne d’imprimante, validez votre imprimante et cliquez sur « Disque fourni »
- Localisez le driver que vous avez télécharger et validez
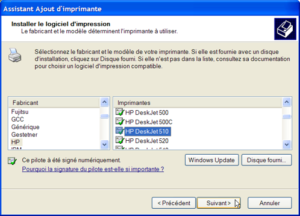
Comment ajouter une nouvelle imprimante
Impression depuis appareils mobiles (smartphones et tablettes) ne fonctionne plus
Pour imprimer depuis votre iPhone ou iPad, votre imprimante doit connecter en Wifi et être compatible avec la technologie AirPrint. Quand au Android, vous devez utilisez Google Cloud Print ou équivalent. Lorsque l’impression depuis des appareils mobiles tels que smartphones et tablettes rencontre des problèmes, divers facteurs peuvent être à l’origine de ces difficultés. Les utilisateurs peuvent éprouver des difficultés à envoyer des documents à l’imprimante ou à établir une connexion réussie entre leur appareil mobile et l’imprimante. Voici quelques suggestions pour résoudre ces problèmes :
Vérification de la connexion réseau : Assurez-vous que votre appareil mobile et l’imprimante sont connectés au même réseau Wi-Fi. Une connexion stable est cruciale pour permettre la communication entre les deux.
Configuration de l’imprimante : Vérifiez les paramètres de l’imprimante pour vous assurer qu’elle est correctement configurée et prête à recevoir des impressions depuis des appareils mobiles. Certains modèles d’imprimantes peuvent avoir des paramètres spécifiques pour l’impression mobile qu’il faut activer.
Mise à jour des pilotes : Assurez-vous que les pilotes d’imprimante sur votre appareil mobile sont à jour. Des pilotes obsolètes peuvent entraîner des problèmes de compatibilité et d’impression.
Applications d’impression : Si vous utilisez une application d’impression dédiée sur votre appareil mobile, assurez-vous qu’elle est correctement installée et à jour. Parfois, la réinstallation de l’application peut résoudre des problèmes techniques.
Redémarrage des appareils : Effectuez un redémarrage de l’imprimante ainsi que de votre appareil mobile. Il arrive parfois que cela suffise à résoudre des problèmes de communication temporaires.
Réglages de l’imprimante : Certains modèles d’imprimantes peuvent nécessiter des ajustements spécifiques dans leurs paramètres pour permettre l’impression depuis des appareils mobiles. Consultez le manuel de l’imprimante pour des instructions détaillées.
Vérification des notifications d’erreur : Vérifiez s’il y a des notifications d’erreur sur l’écran de l’imprimante. Elles peuvent fournir des indications sur la nature du problème.
Assistance du fabricant : En dernier recours, consultez le support technique du fabricant de l’imprimante. Ils peuvent fournir des conseils spécifiques à votre modèle et résoudre des problèmes plus complexes.
En somme, résoudre les problèmes d’impression depuis des appareils mobiles implique une approche méthodique, de la vérification des paramètres de connexion à l’exploration des solutions spécifiques à votre imprimante. Une fois le problème identifié, les utilisateurs peuvent généralement reprendre leurs impressions mobiles sans trop de difficultés.
Impression de mauvaise qualité
Une période de non utilisation de longue durée ou si votre imprimante est exposée dans un endroit chaud ou très froid, il est fort possible que les têtes d’impression s’abiment ou se bouchent. Ainsi elles laissent des traces sur les documents imprimés. Si cela vous arrive, vous devez les nettoyer. Tous les fabricants fournissent des utilitaire, plus ou moins performants, afin d’automatiser la procédure de nettoyage de ces têtes d’impression. Si vous avez installé le logiciel livré avec votre imprimante, vous avez certainement des outils de maintenance permettant nettoyer et aligner les cartouches d’impression. Sinon, vous pouvez éventuellement les nettoyer à l’aide d’un chiffon sec, propre et non pelucheux.
Problèmes liés à la mémoire de l’imprimante
Les imprimantes jet d’encre ou laser sont susceptibles de faire face fréquemment à des problèmes de saturation de mémoire. À chaque impression lancée, le document à imprimer est préalablement stocké dans la mémoire de l’imprimante. Normalement, l’imprimante est parfaitement équipée pour gérer ces processus de mémorisation. Cependant, de manière occasionnelle, la gestion de la mémoire peut devenir délicate, conduisant à une saturation de mémoire. Dans de tels cas, redémarrer l’imprimante s’avère être une solution efficace pour résoudre ce type de problème.
La saturation de mémoire peut survenir lorsque l’imprimante est confrontée à une charge de travail importante ou à des fichiers volumineux, dépassant ainsi sa capacité de gestion mémoire. Cela peut se traduire par des ralentissements dans le processus d’impression, des erreurs ou même l’arrêt inattendu de l’imprimante.
Le redémarrage de l’imprimante agit souvent comme une réinitialisation, libérant la mémoire et permettant à l’imprimante de reprendre ses opérations normales. Cependant, il est important de noter que ce n’est qu’une solution temporaire, et si le problème persiste, il peut être nécessaire de réévaluer la capacité mémoire de l’imprimante ou d’adopter des stratégies pour réduire la charge de travail.
En résumé, bien que la saturation de mémoire puisse être un problème courant dans l’univers de l’impression, elle peut être résolue de manière efficace en redémarrant l’imprimante. Toutefois, une surveillance attentive et, si nécessaire, des ajustements dans la gestion des fichiers et de la charge de travail peuvent être requis pour éviter que ce problème ne devienne récurrent.
Vider la file d’attente de l’imprimante
Ce problème peut se produire pour plusieurs raisons. La plus courante, vous essayez d’imprimer un document quelques temps en arrière, mais votre imprimante était éteinte ou hors ligne. Ensuite vous n’avez plus besoin d’imprimer ce document ou vous l’oubliez tout simplement. Ensuite vous revenez dans votre bureau et relancez une nouvelle impression avec un autre document. Ce nouveau document est ajouté à la file d’attente, derrière l’ancien document oublié, si ce dernier n’a pas été supprimé automatiquement. Dans ce cas là, vous devez effacer la file d’attente manuellement.
Ci-dessous une petite astuce pour supprimer la file d’attente d’une imprimante :
- Menu « Démarrer » -> « Panneau de configuration » -> « Outils d’administration » et double cliquez sur « Services »
- Dans la liste des « Services », trouvez la ligne : « Service spouleur d’impression », cliquez droit et « Arrêtez le service ». Pour le faire vous devez avoir les privilèges d’administrateur !
- Puis, vous devez aller dans le répertoire : C:\WINDOWS\System32\spool\PRINTERS. et effacer tout son contenu.
- Ensuite, revenir dans la console de « Services » et relancer le service « Spouleur d’impression »
A ce moment, vous devriez être en mesure d’imprimer normalement.
Pour faciliter encore les choses, un script peut être lancé :
- Menu « Démarrer » et écrivez dans la barre de recherche « cmd ». Cliquez droit sur « Invite de commande » et sélectionnez « Exécuter en tant qu’administrateur »
- Dans la fenêtre d’invite de commande écrivez le script ci-dessous :
net stop Spooler
del %systemroot%\System32\spool\printers\* /Q /F /S
net start spooler
Comment installer et configurer une imprimante sur Windows 10 et 11 ?
Comment installer et configurer une imprimante sur Windows 10 et 11 ? Lorsqu'on connecte une nouvelle imprimante à votre ordinateur ou ajouter une nouvelle imprimante à votre réseau local, Windows, dans la plupart des cas, reconnait cet imprimante et l'installe...
Comment connâitre la version Windows installée sur son ordinateur ?
Identifier la version de Windows installée Comment identifier la version de Windows installée sur son ordinateur ? Quelle est l'astuce la plus rapide pour connaître la version de Windows ? Besoin d'un dépannage informatique ? Appelez-nous au 077 500 30 15Identifier...
Windows 11 est-il parfait ?
Tutoriels dépannage informatique : Windows 11 est-il parfait ? C'est ça! Le nouveau système d'exploitation de Microsoft, Windows 11, est déjà sorti. Mais la mise à niveau est-elle vraiment une bonne idée ? Il est maintenant disponible sur les machines avec Windows 10....
Les différences entre Windows 10 et Windows 11
Tutoriels dépannage informatique : Les différences entre Windows 10 et Windows 11 Un nouveau système d'exploitation a fait son apparition sur les ordinateurs Microsoft récents ! Propre et intuitif, Windows 11 est très facile à prendre en main si vous êtes habitué à...
Microsoft Windows
Microsoft Windows Le système d'exploitation de Microsoft, successeur de MS-DOS. Sortie en septembre 2021, Windows 11 est la dernière version de série Windows. Définition de Windows Le terme "fenêtre", provenant de l'anglais "window", est désormais principalement...
Migration Windows 11 : Quand faut-il mettre à jour vers Windows 11 ?
Tutoriels dépannage informatique : Migration Windows 11 : Faut-il encore attendre ? Windows 11 est officiellement disponible depuis le 5 septembre 2021 et il sera proposé à tous les pc éligibles, automatiquement, par le Windows Update. Le déploiement sera lent et...
Les bases du dépannage informatique
Tutoriels dépannage informatique : Les bases du dépannage informatique Un ordinateur est composé d'une partie Hardware et une partie software. Une panne informatique peut survenir de matériels (hardware), qui peut être liée au branchement électrique ou une pièce...
Principales commandes ms-dos lors d’un dépannage informatique
Principales commandes Ms-Dos lors d'un dépannage informatique CMD ou l’invite de commandes est une fonctionnalité de Windows et qui offre un point d’entrée pour la saisie de commandes MS-DOS (Microsoft Disk Operating System) et d’autres commandes informatiques.Ces...
Réparer Windows 10 sans perdre les données
Réparer Windows 10 sans perdre ses données En cas de problèmes récurrents sur Windows 10 : un écran bleu, redémarrage intempestifs, les fichiers manquants du système ou encore Windows 10 devient de plus en plus lent et instable. Il est donc temps pour réparer de...
