Tutoriels dépannage informatique :
Comment installer Windows 10 avec une clé USB ?
Que vous ayez monté une nouvelle machine, achetez un PC sans système d’exploitation ou vous souhaitez juste réinstaller Windows 10 suite à un problème. Ce tuto va vous aider à installer Windows 10 avec une clé USB bootable. Quel que soit le cas de figure dans lequel vous êtes, il va vous falloir un support d’installation de Windows 10 et également une licence officielle pour l’activation. Tout ce qu’il vous faut : Un PC fonctionnel pour créer le support d’installation donc clé USB, une clé USB d’au moins 5 Gb de capacité et une connexion internet. Cette procédure est plus ou moins identique avec celle de l’installation de Windows 11 dès sa sortie fin 2021.
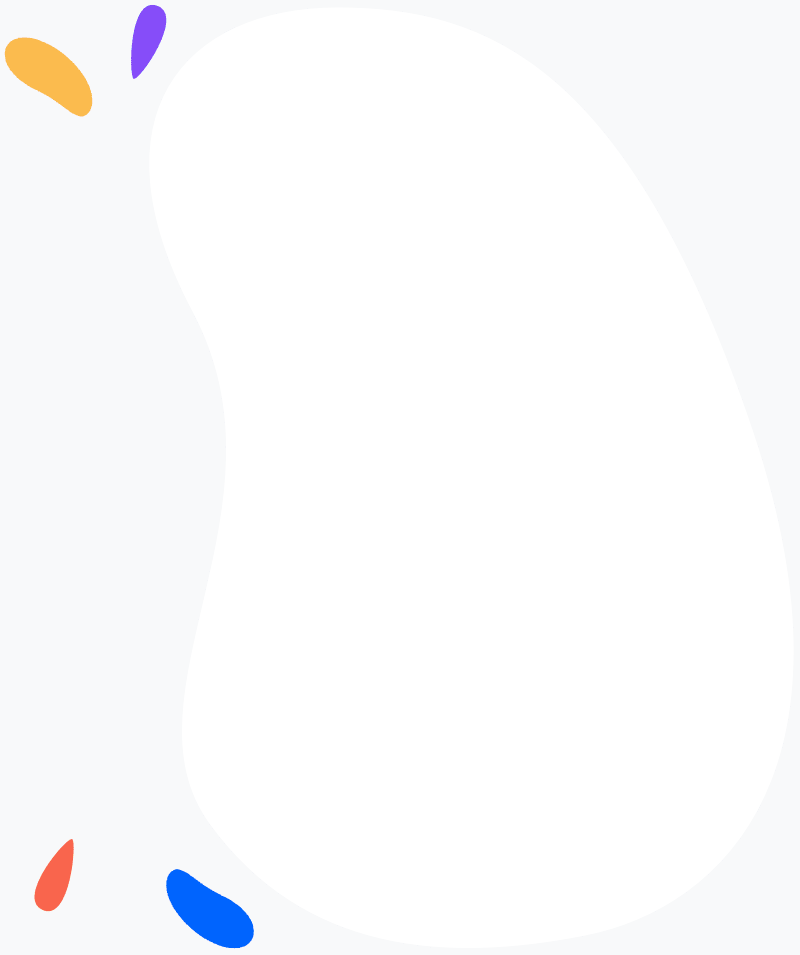
Création du support d’installation
Le plus simple est d’utiliser une clé USB 3.0 d’au moins 4 gigas, mais graver un DVD est évidemment toujours possible pour installer Windows 10. En revanche, il va vous falloir un PC fonctionnel sous Windows pour créer le support d’installation. Pour ce faire, on va utiliser un outil fourni directement par Microsoft. Et oui, plus besoin d’aller sur des sites parfois un peu louches pour télécharger un fichier ISO. Une fois lancé, il va préparer certains éléments. Puis il faudra accepter le contrat de licence. Pour ce faire, rendez-vous sur le site Microsoft et téléchargez l’outil création du support.

Création du support d’installation pour Windows 10
Le programme de création du support d’installation s’occupe aussi de rendre la clé USB bootable, c’est à dire que votre carte mère pourra démarrer à partir de cette clé USB et lancer le programme d’installation. Cette étape peut malheureusement prendre un peu plus de temps si votre connexion Internet n’est pas très rapide. Une fois l’opération terminée, on va mettre la clé USB sur le PC à installer Windows 10, qui a besoin d’une dose de préférence sur un port USB 3.0 plus rapide et souvent coloré en bleu.
Paramètrage de la carte mère
Le BIOS c’est le micrologiciel intégré à une carte mère. En appuyant sur Suppr ou DEL à l’écran de démarrage, on peut accéder dans les paramètres du BIOS et activer le boot dans le sous menu CSM. On va mettre l’engin si Assem sur Disabled dans le sous menu Secure Boot. On va mettre Westside à Windows 10. Ça permettra au PC de démarrer encore plus rapidement. Vous pouvez aussi en profiter pour vérifier l’ordre de démarrage dans la section Boot Options. Plusieurs utilisent la boot option numéro 1 devrait être les disque dur SSD ou le disque dur où est installé le système d’exploitation.
Si vous avez les deux types de disques durs, vérifiez que le SSD soit en premier. Une fois la séquence de boot est sélectionnée, cliquez sur OK pour sauvegarder, le PC va redémarrer normalement sur la clé USB. Si vous avez acheté un PC sans système ou que vous êtes en train de réinstaller Windows, ce paramétrage est normalement déjà effectué. Mais vous pouvez quand même jeter un oeil pour vérifier.
La carte mère devrait démarrer automatiquement sur support d’installation. Si malgré tout le PC ne démarre pas à partir de la clé USB, le plus simple est de passer par le boot menu. Il est généralement accessible via les touches de clavier F8, F10 ou F12. Dans ce menu, vous pourrez choisir la clé USB et démarrer dessus. Si ça ne fonctionne toujours pas, vous ne voyez pas la clé USB dans le boot menu. Dans l’UEFI du BIOS désactivez l’option de contrôle. Si la carte mère démarre bien sur la clé USB, on arrive ensuite sur le programme d’installation.
Installation Windows 10
Une fois le programme d’installation est démarré, vous avez encore le choix entre installer ou réparer votre système. On va cliquer sur installer maintenant. Puis dans la fenêtre de saisie de licence, vous pouvez saisir votre clé d’activation de Windows 10.
On accepte évidemment le contrat de licence, puis, dans notre cas, on choisit ensuite personnaliser, installer uniquement Windows. La mise à niveau ne nous concerne pas pour autant car nous voulons une installation propre. Vient ensuite le menu pour choisir l’emplacement d’installation, le disque dur qui va héberger le Windows 10, ce qui permet de voir vos différents lecteurs et partitions. Au passage, le lecteur indique un disque dur ou un SSD et les partitions sont en fait des volumes virtuels qui peuvent être présents sur votre disque dur. Si votre PC est neuf, évidemment, vous allez avoir uniquement de l’espace non alloué puisqu’il n’y a aucune partition qui a été créée.
Pensez juste à bien choisir le disque dur SSD si vous en avez plusieurs disque puis cliquez sur suivant. Si vous avez des partitions qui traînent avec des données qui ne vous intéressent pas, vous pouvez supprimer toutes les partitions inutiles. Pour ce faire, il suffit de cliquer sur une partition dans la liste et de cliquer sur le bouton supprimer, à moins que vous ayez une configuration de partition assez spécifique. Vous devriez avoir un seul espace non alloué par disque dur ou SSD. Une fois que vous aurez choisi l’espace non alloué dans la liste, cliquez de nouveau sur suivant, le programme d’installation va copier des fichiers sur votre disque dur.
Paramètrage initiale de Windows
Bien entendu, cette opération peut prendre un peu de temps. Après les copies des fichiers de Windows, vous vous retrouvez dans la fenêtre du paramétrage initial, où Cortana vient tout de suite vous agresser. Évidemment, ce paramétrage initial va vous permettre de choisir la langue, la disposition du clavier pour ajouter une disposition de clavier.. etc. Si vous êtes déjà connecté à Internet, Windows va commencer à rechercher des petites mises à jour et installer. Lors de la création du compte d’utilisateur, vous pouvez soit vous connecter avec un compte Microsoft en bas à gauche ou choisir un compte hors connexion, ce qui vous évitera d’avoir la synchronisation avec les différents services de Microsoft.
Si vous décidez de vous contenter d’un compte local, vous pourrez choisir un nom d’utilisateur et mettre un mot de passe. Vous pouvez également désactiver directement Cortana à ce moment là et aussi de décocher tous les paramètres de protection des données personnelles puisque il y a pas mal de choses qui ne servent pas à grand chose pour un PC.
Une fois votre PC démarré, vous devriez déjà avoir Internet via le port RJ45 de votre carte mère ou via un adaptateur Wi-Fi. Car Windows est livré avec pas mal de pilotes préinstallés. Vous pouvez toujours passer par le site du fabricant de votre carte mère ou d’autres composants de votre PC pour télécharger les dernières version des pilotes.
Task Host bloque l’arrêt de Windows
Windows ne s'éteint pas Lorsque vous tentez de fermer Windows, vous pourriez rencontrer un message intitulé "task host Window" qui empêche la fermeture de Windows. Sur Windows 10 et Windows 11, ce message peut apparaître sous la forme de "Fermeture d'une application...
Ordinateur est bloqué sur la mise en veille
Mon ordinateur est bloqué sur la mise en veille : Que faire ? Votre système Windows 10 ou Windows 11 éprouve-t-il des difficultés à sortir du mode hibernation ou reste-t-il coincé lors de la reprise à partir du mode veille prolongée ? De nombreux utilisateurs de...
Comment installer et configurer une imprimante sur Windows 10 et 11 ?
Comment installer et configurer une imprimante sur Windows 10 et 11 ? Lorsqu'on connecte une nouvelle imprimante à votre ordinateur ou ajouter une nouvelle imprimante à votre réseau local, Windows, dans la plupart des cas, reconnait cet imprimante et l'installe...
Comment connâitre la version Windows installée sur son ordinateur ?
Identifier la version de Windows installée Comment identifier la version de Windows installée sur son ordinateur ? Quelle est l'astuce la plus rapide pour connaître la version de Windows ? Besoin d'un dépannage informatique ? Appelez-nous au 077 500 30 15Identifier...
Microsoft Windows
Microsoft Windows Le système d'exploitation de Microsoft, successeur de MS-DOS. Sortie en septembre 2021, Windows 11 est la dernière version de série Windows. Définition de Windows Le terme "fenêtre", provenant de l'anglais "window", est désormais principalement...
Principales commandes ms-dos lors d’un dépannage informatique
Principales commandes Ms-Dos lors d'un dépannage informatique CMD ou l’invite de commandes est une fonctionnalité de Windows et qui offre un point d’entrée pour la saisie de commandes MS-DOS (Microsoft Disk Operating System) et d’autres commandes informatiques.Ces...
Réparer Windows 10 sans perdre les données
Réparer Windows 10 sans perdre ses données En cas de problèmes récurrents sur Windows 10 : un écran bleu, redémarrage intempestifs, les fichiers manquants du système ou encore Windows 10 devient de plus en plus lent et instable. Il est donc temps pour réparer de...
Nettoyage PC avec CCleaner
Comment nettoyer son PC avec Ccleaner ? L'optimisation d'un PC passe tout d'abord par le nettoyage des fichiers obsolètes. Pour ce faire, il existe plusieurs méthodes. Windows fournit quelques utilitaires, qui sont suffisants mais leurs utilisation est longue et...
Windows 10 : Activer le mode de nuit
Comment activer le mode de nuit sur Windows 10 ? Windows 10 possède d’une nouvelle fonctionnalité que les utilisateurs de macOS connaissent depuis longtemps. Le mode nuit permet tout simplement d'alléger l’intensité des couleurs, afin de fournir du confort visuel à...
Utilisation du disque dur à 100% sur Windows
Tutoriels dépannage informatique : Utilisation du disque dur à 100% Comme nos clients nous décrivent souvent, lors d'un dépannage informatique, l'utilisation du disque dur à 100% par le système d'exploitation Windows est une cause supplémentaire de lenteur pour...
