Tutoriels dépannage informatique :
Utilisation du disque dur à 100%
Comme nos clients nous décrivent souvent, lors d’un dépannage informatique, l’utilisation du disque dur à 100% par le système d’exploitation Windows est une cause supplémentaire de lenteur pour l’ordinateur. Cet incident est un véritable cercle vicieux qui ralentit l’ordinateur, et même il peut le bloquer pendant un certains temps.
Ce phénomène est visible directement dans le gestionnaire des tâches. l’outil permettant d’afficher les pourcentage d’utilisation de disque dur, du processeur et des mémoires RAM d’un ordinateur Windows. Dans le monde iOS, le même outil existe sous un autre nom : Moniteur d’activité.
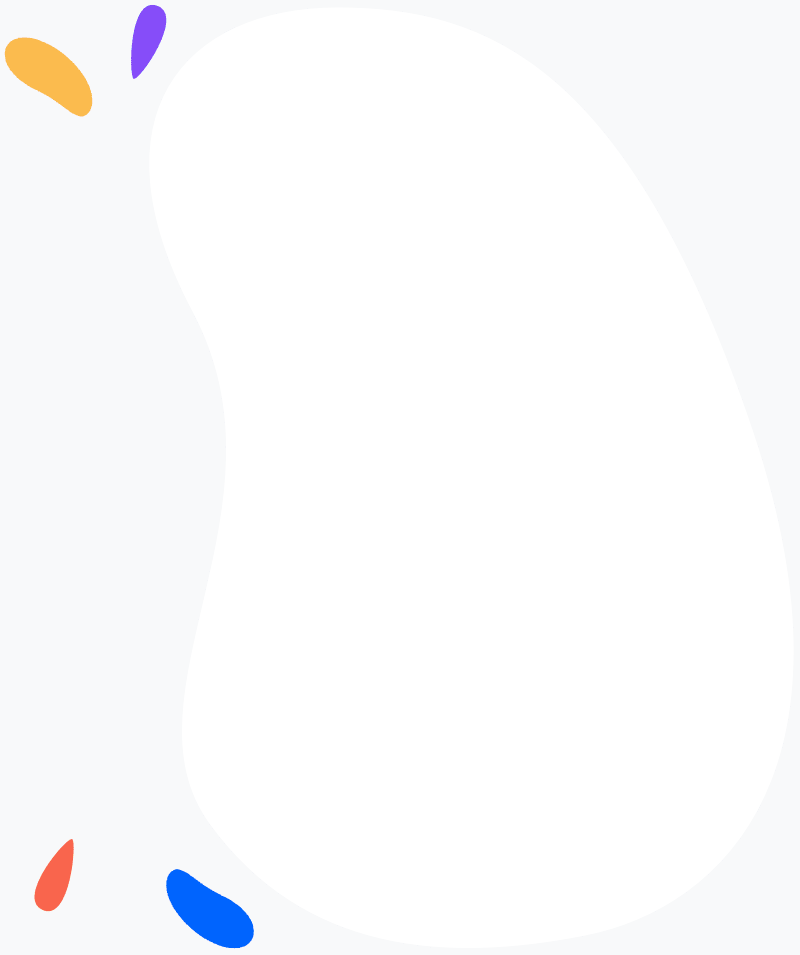
Résoudre le problème d’utilisation du disque dur à 100% sur Windows
Lorsque Windows utilise toutes les capacités de lecture et d’écriture de disque dur votre PC ralentit, les autres programmes mettent du temps à relancer, parfois même votre ordinateur se bloque totalement. Quand vous visualisez les performance de l’ordinateur sur le gestionnaire des tâches (CTRL + Maj + Esc), vous constatez que l’utilisation du disque dur est à 100%. Pourquoi le disque dur tourne à 100% ? Quels sont les causes ?
Ce symptôme peut être résolu par des solutions simples et pratiques.
Utiliser le gestionnaire des tâches
Le gestionnaire des tâches permet d’indiquer les performances de l’ordinateur, soit l’utilisation de processeur et du disque dur, la quantité de mémoire allouée pour chaque application. Pour ouvrir le gestionnaire des tâches sur Windows il suffit d’utiliser le raccourci clavier CTRL + Maj + Esc. C’est la méthode la plus simple. Sinon, vous pouvez également passer l’invite de commande, toujours avec les touches de raccoourci Windows + R, et saisir dans l’invite de commande taskmgr afin de relancer le gestionnaire des tâches. Encore plus simple, vous pouvez aussi faire un clic droit sur la barre des tâches et sélectionner directement « Gestionnaire des tâches ». La méthode la plus ancienne et la plus radicale est de faire CTRL + ALT + SUP. Cette commande arrête temporairement toutes les autres tâches de Windows et donne la main à l’utilisateur. Dernièrement vous avez aussi la possibilité de démarrer la gestionnaire des tâches en passant par le menu Windows : Démarrer -> Toutes les applications -> Système Windows -> Gestionnaire des tâches.
Une fois le gestionnaire des tâches démarré, repérez l’application ou le service qui consomme plus des capacités du disque dur, sélectionnez l’application en question et cliquez sur le bouton Fin de tâche, en bas à droite de la fenêtre. A noter que certains de services Windows ne doivent pas être arrêtés. En cas de doute, renseignez-vous sur le web de quoi le service s’agit-il. Pour plus de renseignements sur une application, vous pouvez également utiliser le moniteur de ressources systèmes. Cet outil permet de donner plus d’informations sur une application. Pour ouvrir le moniteur de ressources systèmes, sur la fenêtre de gestionnaire des tâches, sous l’onglet performance, cliquez sur le bouton ouvrir le moniteur de ressources, en bas à gauche.
Réinitialiser les outils de synchronisation : OneDrive
Les utilitaires de synchronisation en ligne, Cloud, ont un accès constant aux disques durs afin de lire tous les fichiers à synchronisés. Lorsque le volume des données à synchronisé est très important, OneDrive ou DropBox peuvent se bloquer. Si vous constatez dans la gestionnaire des tâches que l’un des ces programmes est l’origine du problème, vous pouvez le réinitialiser. Pour réinitialiser OneDrive, cliquez simultanément sur les touches Windows + R et saisir dans l’invite de commande : %localappdata%\Microsoft\OneDrive\onedrive.exe /reset
Mise à jour de Windows
Régulièrement Microsoft publie des mises à jour sous forme des patchs par le biais de Windows Update. Cet application tourne en arrière plan et installe les mises à jour automatiquement. Pour savoir si Windows Update cause l’utilisation du disque dur à 100% sur Windows, ouvrez le panneau de configuration, sous Mise à jour et sécurité, regardez si Windows Update est en activité.
Superfetch de Windows
Superfetch, existe à partir de Windows Vista est une fonctinnalité intelligente de Windows. Elle analyse les habitudes de l’utilisateur, par exemple à quelle fréquence vous lancez une application spécifique. Elle stocke ensuite ces informations en mémoire. C’est un processus automatique qui tourne en arrière plan.
Si vous constatez que Superfetch pose le problème de ralentissement, vous pouvez la désactiver. Pour ce faire, pressez simultanément sur les touches Windows + R et saisissez services.msc. Dans la fenêtre des services, recherchez la mentionne « Service Host: SysMain ». Double cliquez sur ce service et dans la liste de type de démarrage, sélectionnez « Désactivé ».
Une infection par un virus ou par un malware
Si le gestionnaire des tâches vous indique un programme inconnu utilise le disque dur de manière très intense, il peut s’agir d’un virus informatique. Faites une recherche de virus à l’aide de votre antivirus.
Réparer les fichiers systèmes de Windows : SFC et DISM
Afin de réparer les fichiers systèmes de Windows 10, vous pouvez utiliser les utilitaires :
- SFC : utilitaire permettant de vérifier de fichiers systèmes de Windows
- DISM : l’utilitaire permettant de réparer les images de Windows 10
Pour exécuter ces utilitaires, démarrez l’invite de commande en tant qu’administrateur. Dans la barre de recherche de Windows 10, recherchez cmd et une fois trouvé, faites un clic droit et sélectionnez « Exécuter en tant qu’administrateur ».
Puis, dans l’invite de commande, saisissez la commande : sfc /scannow. Cet opération prend du temps. A la fin, si les fichiers systèmes de Windows sont corrompus, SFC tente de les récupérer.
Ensuite, on peut utiliser DISM pour réparer l’image système de Windows 10. Pour ce faire, toujours dans l’invite de commande démarré en tant qu’administrateur, saisissez la commande suivante : Dism /Online /Cleanup-Image /CheckHealth
Task Host bloque l’arrêt de Windows
Windows ne s'éteint pas Lorsque vous tentez de fermer Windows, vous pourriez rencontrer un message intitulé "task host Window" qui empêche la fermeture de Windows. Sur Windows 10 et Windows 11, ce message peut apparaître sous la forme de "Fermeture d'une application...
Ordinateur est bloqué sur la mise en veille
Mon ordinateur est bloqué sur la mise en veille : Que faire ? Votre système Windows 10 ou Windows 11 éprouve-t-il des difficultés à sortir du mode hibernation ou reste-t-il coincé lors de la reprise à partir du mode veille prolongée ? De nombreux utilisateurs de...
Comment installer et configurer une imprimante sur Windows 10 et 11 ?
Comment installer et configurer une imprimante sur Windows 10 et 11 ? Lorsqu'on connecte une nouvelle imprimante à votre ordinateur ou ajouter une nouvelle imprimante à votre réseau local, Windows, dans la plupart des cas, reconnait cet imprimante et l'installe...
Comment connâitre la version Windows installée sur son ordinateur ?
Identifier la version de Windows installée Comment identifier la version de Windows installée sur son ordinateur ? Quelle est l'astuce la plus rapide pour connaître la version de Windows ? Besoin d'un dépannage informatique ? Appelez-nous au 077 500 30 15Identifier...
Microsoft Windows
Microsoft Windows Le système d'exploitation de Microsoft, successeur de MS-DOS. Sortie en septembre 2021, Windows 11 est la dernière version de série Windows. Définition de Windows Venant d'un mot anglais "fenêtre", en Français se réfère principalement à un système...
Principales commandes ms-dos lors d’un dépannage informatique
Principales commandes Ms-Dos lors d'un dépannage informatique CMD ou l’invite de commandes est une fonctionnalité de Windows et qui offre un point d’entrée pour la saisie de commandes MS-DOS (Microsoft Disk Operating System) et d’autres commandes informatiques.Ces...
Réparer Windows 10 sans perdre les données
Réparer Windows 10 sans perdre ses données En cas de problèmes récurrents sur Windows 10 : un écran bleu, redémarrage intempestifs, les fichiers manquants du système ou encore Windows 10 devient de plus en plus lent et instable. Il est donc temps pour réparer de...
Nettoyage PC avec CCleaner
Comment nettoyer son PC avec Ccleaner ? L'optimisation d'un PC passe tout d'abord par le nettoyage des fichiers obsolètes. Pour ce faire, il existe plusieurs méthodes. Windows fournit quelques utilitaires, qui sont suffisants mais leurs utilisation est longue et...
Windows 10 : Activer le mode de nuit
Comment activer le mode de nuit sur Windows 10 ? Windows 10 possède d’une nouvelle fonctionnalité que les utilisateurs de macOS connaissent depuis longtemps. Le mode nuit permet tout simplement d'alléger l’intensité des couleurs, afin de fournir du confort visuel à...
Comment installer Windows 10 et Windows 11 avec une clé USB ?
Tutoriels dépannage informatique : Comment installer Windows 10 avec une clé USB ? Que vous ayez monté une nouvelle machine, achetez un PC sans système d'exploitation ou vous souhaitez juste réinstaller Windows 10 suite à un problème. Ce tuto va vous aider à installer...
