Tutoriels dépannage informatique :
Ordinateur lent. Comment l’optimiser ?
Un ordinateur peut devenir lent pour plusieurs raisons !
Le disque dur est proche de la saturation, l’ordinateur ne possède pas assez de RAM, plusieurs logiciels s’exécutent en même temps et en arrière plan, des malwares utilisant de la bande passante peuvent être présents ou encore le système d’exploitation a plusieurs fichiers corrompus. Les raisons des ralentissements peuvent être détectées assez souvent par les outils de Windows (tel que le gestionnaire des tâches) ou par des logiciels gratuits comme Ccleaner. L’optimisation et le nettoyage d’un ordinateur doit être réalisé régulièrement.
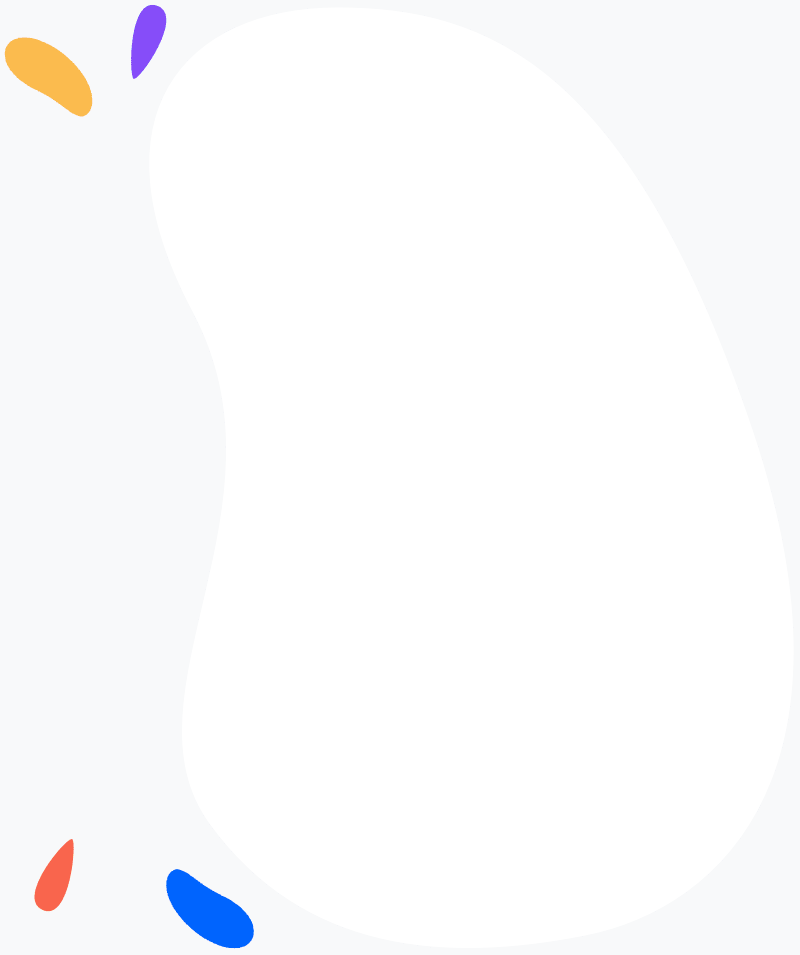
Ordinateur rame : Que faire ?
Si vous vous retrouvez souvent dans la situation où vous devez interrompre vos activités pour attendre que votre ordinateur effectue des tâches informatiques, ou si la crainte constante d’un éventuel blocage vous hante pendant que vous travaillez, il est fort probable que des problèmes de performances informatiques soient à l’origine de ces désagréments.
Que ce soit pour des tâches professionnelles ou pour des loisirs, un ordinateur qui fonctionne lentement peut rendre votre expérience bien plus frustrante que prévue. Les performances médiocres peuvent rendre votre appareil quasiment inutilisable, vous empêchant d’ouvrir rapidement des applications, de charger des sites web ou même de démarrer correctement votre système d’exploitation. En somme, cela nuit à votre productivité et à votre plaisir d’utilisation.
Lorsque vous acquérez un nouvel ordinateur, vous bénéficiez généralement de performances optimales. Cependant, avec le temps, vous pourriez remarquer une baisse de sa vitesse et de son efficacité. Cette détérioration des performances est souvent attribuable à divers facteurs qui interviennent au fil de l’utilisation de l’ordinateur.
Tout d’abord, l’accumulation de fichiers temporaires, de programmes inutilisés, de mises à jour logicielles et de données résiduelles peut encombrer le système d’exploitation, ralentissant ainsi les opérations. Ces éléments superflus occupent de l’espace de stockage et peuvent également entraîner une fragmentation des données, ce qui rend l’accès aux informations plus lent.
De plus, au fur et à mesure que vous installez de nouveaux logiciels et que vous mettez à jour les applications existantes, les exigences en termes de ressources système augmentent. Les ordinateurs plus anciens peuvent avoir du mal à suivre le rythme des demandes croissantes en matière de performances, ce qui se traduit par une diminution de la réactivité et de la vitesse de traitement.
En outre, des problèmes matériels tels que la dégradation des composants internes, la surchauffe ou la poussière accumulée dans le système de refroidissement peuvent également contribuer à une diminution des performances au fil du temps.
Pour maintenir les performances optimales de votre ordinateur, il est donc essentiel de prendre des mesures régulières de maintenance, telles que la suppression des fichiers inutiles, la mise à jour des logiciels, la gestion des programmes au démarrage et le nettoyage physique périodique du matériel. En adoptant ces pratiques, vous pouvez prolonger la durée de vie utile de votre ordinateur et préserver ses performances à long terme.
Plusieurs programmes s’exécutent en arrière plan
Si vous ouvrez votre gestionnaire des tâches en appuyant sur la combinaison de touches CTRL + R et en tapant « taskmgr », vous remarquerez probablement une longue liste d’applications répertoriées dans la section « Processeur ». Ces applications sont en cours d’exécution sur votre ordinateur, consommant de la mémoire et du temps processeur. Ce phénomène n’est pas seulement présent à l’instant T où vous consultez le gestionnaire des tâches, mais la plupart de ces programmes sont configurés pour démarrer automatiquement avec votre ordinateur, ce qui ralentit encore davantage le processus de démarrage.
En demeurant dans la fenêtre du gestionnaire des tâches, vous avez la possibilité de désactiver bon nombre de ces applications au démarrage. Cela signifie qu’elles ne se lanceront plus automatiquement lorsque vous démarrez votre ordinateur, ce qui peut considérablement améliorer le temps de démarrage et libérer des ressources système précieuses.
La désactivation des applications au démarrage peut être particulièrement bénéfique si vous avez installé de nombreux programmes au fil du temps, car cela peut entraîner une accumulation d’applications démarrant automatiquement, même si vous ne les utilisez pas régulièrement. En désactivant sélectivement celles que vous n’avez pas besoin dès le démarrage, vous pouvez optimiser les performances globales de votre système et réduire la charge sur les ressources matérielles.
C’est une pratique recommandée pour maintenir un ordinateur réactif et efficace, en veillant à ce que seules les applications nécessaires soient exécutées au démarrage, et en libérant ainsi des ressources pour les tâches que vous effectuez réellement.
Windows ou Mac n’est pas à jour
Dans l’immense majorité des cas, la mise à jour régulière de système d’exploitation est bénéfique. Ces mises à jour peuvent résoudre les problèmes anciens qui ralentit la machine.
- Sous Windows, combinaison de touches CTRL + R, Ecrivez ms-settings:windowsupdate et valider. Cette commande va permettre d’ouvrir la fenêtre de Windows Update. Vérifiez si vous avez des mises à jour en attente ou des mises à jour échouées.
- Sous Mac, « préférences système », « mise à jour logiciel »
L’État du disque de Windows
Un disque dur endommagé, l’utilisation du disque dur à 100% ou un disque dur proche de la saturation (trop plein) est une cause probable du ralentissement de l’ordinateur.
- Combinaison de touches CTRL + R, écrivez cmd et valider
- Dans la fenêtre de console, saisissez CHKDSK X/ F/ R/ et validez. (X étant le disque à analyser. Dans la majorité des cas X correspond au lecteur C)
- Attendez jsuque’à ce que Windows vérifie votre disque dur
Et si le disque et plein… Comment libérer de l’espace sur le disque de Windows ?
Conserver de l’espace libre suffisante sur le disque où installé le système d’exploitation est primordial. La mémoire physique (RAM) d’un ordinateur est limité à quelques Go. Windows a besoin donc assez d’espace libre sur le disque dur afin d’y créer un SWAP (Dossier d’échange). Ce secteur créé par Windows sert à couvrir le manque de mémoire RAM lors de l’exécution de certains programmes gourmands en mémoire. Pas seulement Windows, la plupart de vos logiciels utilisent le disque C pour y créer des fichiers temporaires.
Supprimer les fichiers temporaires
- Cliquez sur « Démarrer » -> « Paramètres » -> « Système » -> « Stockage » dans la colonne gauche.
- Cliquez sur « Fichiers temporaires » puis « supprimer les fichiers »
Vous pouvez également utlisez l’application Ccleaner pour supprimer les fichiers temporaires du systèmes, vider les caches des navigateurs, réparer les entrées corrompues du Registre, supprimer les points de restauration, désactiver les programmes au démarrage….
Pour libérer encore plus de place, vous pouvez utilisez un disque dur externe et y transférer vos documents.
Désinstaller les applications inutiles
Lorsque vous constatez que les applications installées sur votre ordinateur ne vous sont plus utiles, il est judicieux de les désinstaller afin de libérer de l’espace sur votre disque dur, notamment sur la partition C qui contient généralement le système d’exploitation. Voici plusieurs méthodes pour supprimer des logiciels sous Windows 10 et 11 :
Utilisation de l’outil « Ajout ou suppression de programmes »
Appuyez sur les touches Windows + R pour ouvrir la boîte de dialogue Exécuter.
Tapez « appwiz.cpl » dans la zone de texte et appuyez sur Entrée. Cela ouvrira la fenêtre « Programmes et fonctionnalités ».
Vous verrez la liste de tous les programmes installés sur votre ordinateur. Sélectionnez celui que vous souhaitez désinstaller, puis cliquez sur le bouton « Désinstaller » en haut de la fenêtre. Suivez les instructions à l’écran pour terminer le processus de désinstallation.
Utilisation des paramètres Windows
Ouvrez les Paramètres en appuyant sur les touches Windows + I.
Cliquez sur « Applications ».
Dans la section « Applications et fonctionnalités », vous verrez également la liste de tous les programmes installés. Trouvez celui que vous voulez désinstaller, cliquez dessus, puis sélectionnez « Désinstaller ». Suivez ensuite les instructions à l’écran pour finaliser la désinstallation.
Utilisation de l’outil de désinstallation du programme
Certains programmes sont livrés avec leur propre utilitaire de désinstallation. Vous pouvez généralement le trouver dans le dossier du programme dans le menu Démarrer ou dans le dossier où le programme est installé sur votre disque dur. Exécutez cet utilitaire et suivez les instructions pour désinstaller le programme.
Supprimer les virus et les malwares
Un virus est probablement l’élément la plus notoire de l’informatique. Un spyware, quand à lui, c’est l’espion le plus rusé de l’internet. Il s’infiltre au plus profond de votre PC pour capter des informations précieuses sur vous et votre entreprise. Ces virus et spyware utiliseront les ressources d’un ordinateur et le ralentiront forcément.
- Recherche de virus à l’aide Windows Defender
Cliquez sur « Démarrer » -> « Paramètres » -> « Mise à jour et sécurité Windows » -> puis sélectionnez « Ouvrir sécurité Windows »
Sous « Menaces actuelles, cliquez sur « Analyse rapide »
Windows 11 : Prolonger la durée de vie de votre ordinateur
Tutoriels dépannage informatique : Comment prolonger la durée de vie de vos ordinateurs : conseils de maintenance préventiveDans un monde où la technologie est omniprésente, les ordinateurs sont devenus des outils indispensables, tant pour les particuliers que pour...
Windows 11 : Impossible d’initialiser Microsoft .NET Framework
Tutoriels dépannage informatique : Impossible d’initialiser Microsoft .NET Framework ou RuntimeMicrosoft .NET Framework est un élément fondamental de l’environnement Windows qui permet d’assurer la compatibilité et le bon fonctionnement d'une large gamme de logiciels....
Windows 11 : Utilisation CHKDSK
Tutoriels dépannage informatique : Comment utiliser CHKDSK pour réparer un disque dur ?Un PC instable peut rapidement perturber votre semaine de travail, entraînant des ralentissements, des plantages ou même des pertes de données. Heureusement, Windows intègre un...
Windows 10 et 11 : Mise à jour (Windows Update) bloqué
Tutoriels dépannage informatique : Windows Update bloqué ? Comment résoudre ?La progression ou le téléchargement d'une mise à jour de Windows 10 ou Windows 11 semble bloqué ? Il est fréquent de rencontrer des situations où le processus de mise à jour de Windows ne...
Windows 10 et 11 : Gestion des Services
Tutoriels dépannage informatique : Comment gérer les services sous Windows 11 et Windows 10 ?Les services Windows sont des applications en arrière-plan qui démarrent généralement au lancement de Windows et qui n'ont pas d'interface utilisateur. Ces services jouent un...
Windows 10 et 11 : Gestion des points de restauration
Tutoriels dépannage informatique : Windows 10 et 11 : Gérer les points de restaurationLes points de restauration sont une fonctionnalité utile de Windows 10 et Windows 11 qui permettent de revenir à un état antérieur du système en cas de problème. Ces points capturent...
Windows 10 et 11 : Lenteur réseau
Tutoriels dépannage informatique : Windows 10 et 11 : Lenteur de réseau (Internet)Il est possible que votre connexion Internet et votre réseau local entre votre ordinateur et votre NAS soient lents. Cela peut entraîner des ralentissements dans les débits, les...
Arnaques au faux support technique
Tutoriels dépannage informatique : Arnaque au faux support technique de Microsoft Ce genre d'escroquerie est aussi connu sous le nom d'arnaque Microsoft. Les fraudeurs contactent souvent directement les utilisateurs par téléphone en se faisant passer pour des employés...
Windows 10 et 11 : Installer une application non vérifiée par Microsoft
Tutoriels dépannage informatique : Windows 10 et 11 : Installer une application non-vérifiée par Microsoft Après avoir téléchargé un fichier exécutable ou un programme d'installation depuis Internet, il peut arriver que Windows 11 empêche son exécution. Vous pouvez...
Windows 10 et 11 : Problème de connexion lecteur réseau
Tutoriels dépannage informatique : Windows 10 et 11 : Impossible de reconnecter tous les lecteurs réseau Si vous avez configuré un lecteur réseau pour se connecter automatiquement lors de l'ouverture de session, il est possible que vous receviez une notification...
Bluetooth : Les problèmes de connexion les plus fréquents
Des problèmes Bluetooth les plus fréquentsLa technologie Bluetooth offre une solution remarquable pour profiter de la musique depuis votre tablette, iPhone ou encore depuis votre téléphone Samsung. Il est aussi utiliser pour connecter une manette à une console de jeu,...
Windows 10 et 11 : Activer l’historique du presse-papiers
Tutoriels dépannage informatique : Windows 10 et 11 : Comment activer l'historique du presse-papiers ? Le système d'exploitation de Microsoft intègre une fonctionnalité permettant de mémoriser les contenus copiés dans le presse-papiers afin de les utiliser...
Windows 10 et 11 : Mettre une application en veille
Tutoriels dépannage informatique : Windows 10 et 11 : Mettre une application en veille Windows 10 et Windows 11 propose une fonctionnalité permettant aux applications de continuer à fonctionner en arrière-plan même lorsqu'elles ne sont pas activement utilisées. Cela...
Windows 10 et 11 : Analyser les journaux de Windows
Tutoriels dépannage informatique : Windows 10 et 11 : Journaux de Windows Si votre système d'exploitation Windows 10 ou Windows 11 se bloque, se fige ou redémarre de manière inattendue, ne paniquez pas. Les incidents informatiques sont inévitables, et ces...
Windows 10 et 11 : Boot Device Not Found au démarrage
Tutoriels dépannage informatique : Windows 10 et 11 : Boot Device Not Found Bien que l'incidence de l'erreur « Boot Device Not Found » soit assez rare, elle peut engendrer d'importants inquitudes pour les utilisateurs confrontés à ce problème. Ce dysfonctionnement se...
Windows 10 et 11 : La batterie ne se charge plus sur le pc portable
Tutoriels dépannage informatique : Windows 10 et 11 : Problème de batterie sur PC portable Si votre ordinateur portable HP, Lenovo, ASUS, ou Dell ne se charge pas correctement, même lorsqu'il est connecté au secteur, plusieurs causes peuvent expliquer ce...
Désactiver Windows a protégé votre PC – SmartScreen dans Windows 10 et 11
Tutoriels dépannage informatique : Désactiver le message : Windows a protégé votre PC Sur les systèmes d'exploitation Windows 10 et Windows 11, lorsqu'une tentative d'installation est faite pour exécuter une application, un message bloquant apparaît en couleur bleue,...
Configurer une adresse IP statique dans Windows 10 et 11
Tutoriels dépannage informatique : Windows 11 et 10 : Configurer une adresse IP statique (fixe) D'origine, Windows 11 est paramétré pour se connecter à Internet en utilisant une adresse IP dynamique. Dans cette configuration, la box Internet ou le routeur attribue une...
Configurer une adresse mail hispeed sur Outlook
Tutoriels dépannage informatique : Windows 11 et 10 : Configurer une adresse mail Hispeed sur Outlook Pour paramétrer un programme de messagerie, il vous suffit de disposer des informations relatives aux serveurs de messagerie entrant et sortant. Ce sont des...
Définir des fonds d’écran différents pour chaque écran
Tutoriels dépannage informatique : Windows 11 et 10 : Définir des fonds d'écrans différents pour chaque écran Les configurations à double écran sont devenues courantes à la suite de l'essor d'Internet, les individus les adoptant pour des activités telles que le...
Configuration de la corbeille pour supprimer les anciens fichiers
Tutoriels dépannage informatique : La configuration automatique de la corbeille sur Windows 10 et 11 Dans le système d'exploitation Windows, la corbeille représente l'emplacement par défaut où tous les fichiers supprimés sont stockés. En d'autres termes, lorsqu'un...
Windows 11 : Les mises à jour problématiques
Tutoriels dépannage informatique : Windows 11 : Les mises à jour problématiques Ras-le-bol ! Depuis le lancement de Windows 11, Microsoft nous sert des mises à jour bâclées, créant un enchaînement de problèmes. Il est impératif que l'éditeur rectifie le tir pour...
Sauvegarde incrémentielle
Tutoriels dépannage informatique : La sauvegarde incrémentielle sur Windows et sur Mac La sauvegarde incrémentielle est une méthode de sauvegarde de données informatiques qui consiste à sauvegarder uniquement les fichiers qui ont été modifiés depuis la dernière...
Sauvegarde différentielle
Tutoriels dépannage informatique : La sauvegarde différentielle sur Windows et sur Mac La sauvegarde différentielle est une méthode de sauvegarde de données qui permet de copier uniquement les fichiers qui ont été modifiés depuis la dernière sauvegarde complète....
Sauvegarde totale (full backup)
Tutoriels dépannage informatique : La sauvegarde totale - Full Backup sur Windows et sur Mac Une sauvegarde complète est sans conteste le type le plus élémentaire de sauvegarde disponible. Lorsqu'on parle de sauvegarde intégrale, cela signifie qu'à chaque instance de...
Task Host bloque l’arrêt de Windows
Windows ne s'éteint pas Lorsque vous tentez de fermer Windows, vous pourriez rencontrer un message intitulé "task host Window" qui empêche la fermeture de Windows. Sur Windows 10 et Windows 11, ce message peut apparaître sous la forme de "Fermeture d'une application...
Ordinateur est bloqué sur la mise en veille
Mon ordinateur est bloqué sur la mise en veille : Que faire ? Votre système Windows 10 ou Windows 11 éprouve-t-il des difficultés à sortir du mode hibernation ou reste-t-il coincé lors de la reprise à partir du mode veille prolongée ? De nombreux utilisateurs de...
Apparition soudain de pop-ups
Tutoriels dépannage informatique : Apparition soudain de pop-ups Les fenêtres pop-up sont souvent employées à des fins publicitaires, mais il est important de noter qu'elles peuvent également être utilisées à des fins malveillantes. En effet, une pop-up peut se...
Comment changer la pâte thermique ?
Tutoriels dépannage informatique : Comment changer la pâte thermique de son processeur ? La pâte thermique appliquée sur le processeur a un rôle primordial dans le cadre du bon fonctionnement de ce dernier. Son rôle consiste essentiellement à permettre la bonne...
Windows 11
Tutoriels dépannage informatique : Windows 11 : Sa date de sortie et son prix Microsoft a officiellement lancé Windows 11, et l'annonce a été faite ce jeudi 24 juin. Nous connaissons désormais sa date de sortie, son prix, ainsi que les principales nouveautés qui...
Comment installer et configurer une imprimante sur Windows 10 et 11 ?
Comment installer et configurer une imprimante sur Windows 10 et 11 ? Lorsque vous connectez une nouvelle imprimante à votre ordinateur ou l'ajoutez à votre réseau local, Windows s'occupe généralement de l'installation de l'imprimante de manière automatique. Dans la...
Comment connâitre la version Windows installée sur son ordinateur ?
Identifier la version de Windows installée Comment identifier la version de Windows installée sur son ordinateur ? Quelle est l'astuce la plus rapide pour connaître la version de Windows ? Besoin d'un dépannage informatique ? Appelez-nous au 077 500 30 15Identifier...
Windows 11 est-il parfait ?
Tutoriels dépannage informatique : Windows 11 est-il parfait ? C'est ça! Le nouveau système d'exploitation de Microsoft, Windows 11, est déjà sorti. Mais la mise à niveau est-elle vraiment une bonne idée ? Il est maintenant disponible sur les machines avec Windows 10....
Les différences entre Windows 10 et Windows 11
Tutoriels dépannage informatique : Les différences entre Windows 10 et Windows 11 Un nouveau système d'exploitation a fait son apparition sur les ordinateurs récents de Microsoft : Windows 11. Ce système est à la fois propre, intuitif et facile à prendre en main,...
Microsoft Windows
Microsoft Windows Le système d'exploitation de Microsoft, successeur de MS-DOS. Sortie en septembre 2021, Windows 11 est la dernière version de série Windows. Définition de Windows Le terme "fenêtre", provenant de l'anglais "window", est désormais principalement...
Migration Windows 11 : Quand faut-il mettre à jour vers Windows 11 ?
Tutoriels dépannage informatique : Migration Windows 11 : Faut-il encore attendre ? Windows 11 est officiellement disponible depuis le 5 septembre 2021 et il sera proposé à tous les pc éligibles, automatiquement, par le Windows Update. Le déploiement sera lent et...
Les bases du dépannage informatique
Tutoriels dépannage informatique : Les bases du dépannage informatique Un ordinateur est composé d'une partie Hardware et une partie software. Une panne informatique peut survenir de matériels (hardware), qui peut être liée au branchement électrique ou une pièce...
Principales commandes ms-dos lors d’un dépannage informatique
Principales commandes Ms-Dos lors d'un dépannage informatique CMD ou l’invite de commandes est une fonctionnalité de Windows et qui offre un point d’entrée pour la saisie de commandes MS-DOS (Microsoft Disk Operating System) et d’autres commandes informatiques.Ces...
Réparer Windows 10 sans perdre les données
Réparer Windows 10 et 11 sans perdre ses données En cas de problèmes récurrents sur Windows 10/11 : un écran bleu, redémarrage intempestifs, les fichiers manquants du système ou encore Windows 10 devient de plus en plus lent et instable. Il est donc temps pour réparer...
Nettoyage PC avec CCleaner
Comment nettoyer son PC avec Ccleaner ? L'optimisation d'un PC passe tout d'abord par le nettoyage des fichiers obsolètes. Pour ce faire, il existe plusieurs méthodes. Windows fournit quelques utilitaires, qui sont suffisants mais leurs utilisation est longue et...
Que faire quand un PC est bloqué et écran gelé ?
Tutoriels dépannage informatique : L'ordinateur qui ne répond plus. PC bloqué Il arrive parfois qu'un PC devient subitement lent, pire encore le PC est bloqué et reste figé sur l'écran ou il reste bloqué sur la mise en veille prolongée. Le clavier et la souris ne...
Ordinateur qui chauffe ? Causes et solutions
Tutoriels dépannage informatique : L'ordinateur qui chauffe. Les causes et les solutions. Il est tout à fait normal qu'un ordinateur chauffe lorsqu'il est sous tension. En revanche Il arrive parfois que sa température augmente excessivement, qui peut causer le...
Comment résoudre un problème de carte mère
Tutoriels dépannage informatique : Les principaux problèmes liés à la carte mère Si le cerveau d'un ordinateur est le processeur, alors la carte mère est le centre névralgique faisant d'office la liaison entre tous les composants et toutes les pièces, tels que le...
La configuration minimale pour installer Windows 11
Tutoriels dépannage informatique : La configuraiton minimale pour installer Windows 11 Au début du lancement de Windows 11, Microsoft était un peu confus. Aujourd'hui, la firme Redmond a un peu plus clarifié les prérequis et détaillé la configuration minimale pour...
Installer Windows 11 avec un compte local
Tutoriels dépannage informatique : Installer Windows 11 avec un compte local L'installation de Windows 11 requiert impérativement la possession d'un compte Microsoft ainsi qu'une connexion Internet fonctionnelle au moment de l'installation. Cependant, il est toujours...
Windows 10 : Activer le mode de nuit
Comment activer le mode de nuit sur Windows 10 et 11 ? Windows 10 et 11 possèdent, tous les deux, d’une nouvelle fonctionnalité que les utilisateurs de macOS connaissent depuis longtemps. Le mode nuit permet tout simplement d'alléger l’intensité des couleurs, afin de...
Restauration du système Windows 10
Restauration du système dans Windows 10 Le PC Windows est devenu lent ou instable depuis l'installation d'un programme, d'un driver ou d'une mise à jour. Alors, il est possible de réparer l'ordinateur en utilisation la fonction restaurer Windows à un état stable à...
Réparation ordinateur
Réparation ordinateur. Que faire quand votre ordinateur tombe en panne ? Avant de tenter une réparation d'ordinateur, il est important d'identifier l'origine du problème. Mais est-ce que cette tâche est facile à réaliser ? La démocratisation des nouvelles technologies...
Comment installer Windows 10 et Windows 11 avec une clé USB ?
Tutoriels dépannage informatique : Comment installer Windows 10/11 avec une clé USB ? Que vous ayez monté une nouvelle machine, achetez un PC sans système d'exploitation ou vous souhaitez juste réinstaller Windows 10 suite à un problème. Ce tuto va vous aider à...
Utilisation du disque dur à 100% sur Windows
Tutoriels dépannage informatique : Utilisation du disque dur à 100% Comme nos clients nous décrivent souvent, lors d'un dépannage informatique, l'utilisation du disque dur à 100% par le système d'exploitation Windows est une cause supplémentaire de lenteur pour...
Comment activer ou désactiver Bluetooth sur Windows 10 et Windows 11 ?
Tutoriels dépannage informatique : Comment activer ou désactiver Bluetooth sous Windows 10 ? Chaque PC fonctionnant sous Windows 10 est certainement équipé d'un puce Bluetooth. Sous Windows 10, la fonctionnalité Bluetooth est par défaut activée. Mais il se désactive...
Configurer le pare-feu sur Windows 10
Tutoriels dépannage informatique : Comment activer et configurer le pare-feu sur Windows 10 ? Dans le monde informatique de tous les jours, nous avons tendance à négliger le pare-feu Windows et notre réflexe sera plus fixé sur l'antivirus. Pourtant une intrusion à...
Réinitialiser les paramètres réseau sur Windows 10
Tutoriels dépannage informatique : Comment réinitialiser les paramètres réseau sur Windows 10 ? Si vous rencontrez des difficultés de connexion Internet, une solution possible consiste à réinitialiser les paramètres réseau sur votre système Windows 10 et Windows 11....
Comment exécuter un programme au démarrage d’un Mac ?
Tutoriels dépannage informatique : Comment exécuter un programme au démarrage d'un Mac ? Exécuter un programme au démarrage d'un Mac peut être utile. Dès que le Mac est lancé, les programmes, ou encore des documents peuvent s'ouvrir automatiquement. On peut programmer...
Lancer une application au démarrage de Windows 10
Tutoriels dépannage informatique : Comment lancer une application au démarrage de Windows 10 / 11 ? Si vous lancez une application dès que vous démarrez votre ordinateur, pourquoi ne pas la configurer pour qu'elle s'exécute à chaque lancement de Windows ?Autrefois,...
Comment modifier la luminosité de Mac ?
Tutoriels dépannage informatique : Comment modifier la luminosité sur Mac ? Les ordinateurs Mac sont conçus pour offrir une expérience utilisateur optimale, notamment grâce à leur capacité à gérer automatiquement la luminosité de l'écran. En effet, les Mac ajustent la...
Modifier la luminosité sur Windows 10
Tutoriels dépannage informatique : Comment modifier la luminosité sur Windows 10 / 11 ? Afin de réduire la fatigue oculaire ou d'éviter d'avoir des maux de tête il est conseillé de bien régler la luminosité sur Windows 10.Régler la luminosité sur Windows 10 / 11 La...
Comment démarrer Windows en mode sans échec ?
Tutoriels dépannage informatique : Comment démarrer Windows en mode sans échec ? Lorsqu'il y a un problème avec un PC, il est conseillé de le démarrer en mode sans échec. Au fait le mode sans échec démarre Windows avec un état de base, désactivant les logiciels tiers...
Comment démarrer un Mac en mode sans échec ?
Tutoriels dépannage informatique : Comment démarrer un Mac en mode sans échec ? Votre Mac ne fonctionne pas correctement ou qu'il rencontre des problèmes au moment de démarrage, sans aucun message d'erreur. Dans ces conditions il n'est pas facile d'identifier les...
Désactiver le lancement automatique d’un logiciel sur Mac ?
Tutoriels dépannage informatique : Comment désactiver le lancement automatique d'un logiciel sur Mac ? Certains applications se lancent en même temps que votre Mac causant un ralentissement considérable. En plus ces applications tourne en arrière plan, elle consomment...
Désactiver le lancement automatique d’un logiciel sur Windows 10
Tutoriels dépannage informatique : Désactiver le lancement automatique d'un logiciel sur Windows 10 / 11 Si votre PC démarre lentement, le fait de désactiver le lancement automatique d'un logiciel peut faire la différence. En effet, certains logiciels sont assez...
Comment afficher les extension des fichiers sur Mac ?
Tutoriels dépannage informatique : Comment afficher les extensions des fichiers sur Mac ? L'extension d'un fichier est un suffixe de son nom permettant d'identifier son format et quelle application peut l'ouvrir. L'extension se présente sous la forme d’une suite de...
Afficher les extension des fichiers sur Windows 10
Tutoriels dépannage informatique : Afficher les extensions des fichiers sur Windows 10/11 Sous Windows 10, les noms des fichiers sont composés de deux parties distinctes. La première partie est le nom propre du fichier tandis que la deuxième partie est réservée à...
Changer le fond d’écran sur Mac
Tutoriels dépannage informatique : Comment changer le fond d'écran sur Mac ? Les ordinateurs Mac offrent de nombreuses options de personnalisation du fond d’écran, permettant à chaque utilisateur d’adapter l’apparence de son bureau selon ses préférences. Votre Mac est...
Changer le fond d’écran sur Windows 10
Tutoriels dépannage informatique : Changer le fond d'écran sur Windows 10 et Windows 11 Changer le fond d'écran sur Windows 10 est l'une des manipulations les plus courantes sur un ordinateur. Modifier l'image d'arrière plan de Windows est un reflexe commun qui nous...
Agrandir la police sur Windows 10
Tutoriels dépannage informatique : Comment agrandir la police sur Windows 10 et Windows 11 ? Agrandir la police sur Windows 10 est quelques fois nécessaire pour avoir un confort visuel suffisant. On peut ajuster la taille des caractères en quelques clics...
Libérer de l’espace disque sur Mac
Tutoriels dépannage informatique : Comment libérer de l'espace disque sur Mac ? Les messages d'erreur s'apparaissent régulièrement vous signalent que votre disque est plein. Vous avez du mal à installer des application ou mettre à jour votre Mac. Alors il est...
Libérer de l’espace disque sur Windows 10
Tutoriels dépannage informatique : Comment libérer de l'espace disque sur Windows 10 et Windows 11 ? Un disque dur plein, ou un espace libre inférieur à 20%, peut entraîner une diminution des performances d'un ordinateur fonctionnant sous Windows 10. Cela est...
Meilleur Antivirus
Tutoriels dépannage informatique : Quel est le meilleur antivirus actuellement ? Chaque ordinateur équipé d'un système d'exploitation Windows 10 est déjà protégé avec Windows Defender. Est-ce que Windows Defender est suffisant pour une protection optimale ? Faut-il...
Vitesse de connexion internet
Tutoriels dépannage informatique : La vitesse de connexion internet est lente ! Peu importe la vitesse de connexion Internet annoncée lors de votre souscription auprès de votre fournisseur d'accès Internet (FAI), il est inévitable de se retrouver parfois confronté à...
Malware
Malware : Comment fonctionne-t-il ? Le terme Malware désigne l'ensemble des logiciels malveillants, conçu afin d'extraire des données exploitables pour un but strictement financier. Ces données peuvent être des données financières, des emails et des mots de passe....
Dépannage informatique
Dépannage informatique - La définitionLe monde actuel dans lequel nous vivons est englobé par des objets connectés tel les ordinateurs, les téléphones portables et les tablettes et de plus en plus par des télévisions connectés et même par des machines à cafés. Tous...
Windows Update : Les mises à jour de Windows
Tutoriels dépannage informatique : Windows Update : Les mises à jour de Windows Windows Update est le processus de Microsoft permettant de télécharger et installer les corrections, sous le nom des patchs. Malgré que ce système de distribution est parfaitement intégré...
Cloud ou serveur de fichier NAS. Quel est le bon choix pour les petites entreprises ?
Tutoriels dépannage informatique : Cloud ou serveur de fichier NAS. Quel est le bon choix pour les petites entreprises ? Toutes les entreprises, quel que soit sa taille ou son activité, manipulent des données qui sont importantes et qui doivent être conservées. Ces...
Les problèmes de connexion internet
Tutoriels dépannage informatique : Les problèmes de connexion internet Vous n'avez plus de connexion internet ou votre connexion est très lente ou encore des déconnexions intempestifs vous gâchent la vie. Les problèmes de connexion internet vous empêche d'accéder au...
Les problèmes WIFI. Comment résoudre le problème de connexion wifi ?
Tutoriels dépannage informatique : Problèmes Wifi ! Les solutions pour résoudre les problèmes de connexion Wifi Un problème de connexion Wifi peut découler de divers aspects techniques. Tout d'abord, il peut être lié au matériel utilisé, comme la box ADSL ou la fibre...
Les problèmes d’affichage et de carte graphique
Tutoriels dépannage informatique : Problèmes d'affichage liés à la carte graphique Une carte graphique, aussi connu sous le nom de carte vidéo ou encore l'adaptateur vidéo est une carte d'extension disposant sa propre processeur graphique et une mémoire dédiée. Sa...
Quel disque dur choisir ?
Tutoriels dépannage informatique : Quel disque dur choisir pour son système d'exploitation ? La question fréquemment soulevée est la suivante : "Comment choisir le disque dur optimal pour son système d'exploitation ou sauvegarder ses données ?". Cette décision repose...
Récupération du mot de passe Windows 10
Tutoriels dépannage informatique : Récupération du mot de passe Windows 10 Le mot de passe de Windows est oublié ou perdu et donc vous ne pouvez pas ouvrir votre session sur Windows. Comment récupérer l'accès au bureau de Windows quand on est bloqué à la fenêtre...
Le son de mon PC ne fonctionne plus. Que faire ?
Tutoriels dépannage informatique : Problèmes de son sur PC Même avec la meilleure configuration de PC et les composants les plus performants, il n'est pas rare de faire face à des problèmes sonores frustrants. Se retrouver devant un ordinateur silencieux peut entraver...
L’écran bleu – Blue Screen of Dead, comment résoudre
Tutoriels dépannage informatique : L'Ecran bleu de la mort (blue screen of dead) De temps en temps, pour une x cause, le système d'exploitation de votre ordinateur est confronté à un problème majeur et que son bon fonctionnement devient impossible. Cette situation est...
Problèmes mémoire RAM. Comment les détecter et résoudre ?
Tutoriels dépannage informatique : Problèmes de mémoire RAM : Mémoire insuffisante Comment ajouter des barrettes de mémoire ? Tout d'abord, il faudra distinguer la mémoire vive (RAM) et la mémoire virtuelle (SWAP). La mémoire RAM (Random Access Memory), la mémoire...
Récupération des données supprimées
Tutoriels dépannage informatique : Récupération des données : Comment faire ? Comment récupérer ses données perdues ? Perdre ses données informatiques, photos, vidées, documents..., n'est pas une fatalité. pourtant nous avons tous été confrontés à des documents...
Virus informatique
Tutoriels dépannage informatique : Virus informatique. Comment désinfecter ? Quels sont les risque de s'exposer aux virus informatique ? Un virus informatique est un logiciel de petite taille, transmis d’ordinateur à ordinateur ou d'un ordinateur à un smartphone, qui...
Problèmes d’imprimante de d’impression
Tutoriels dépannage informatique : Problèmes d'imprimantes et d'impression Comment résoudre les principaux problèmes d'imprimantes ? Pour résoudre les problèmes majeurs liés aux imprimantes et à l'impression, tels que la lenteur d'impression, les problèmes de pilote,...
Comment réinitialiser un PC sous Windows 10 et Windows 11 ?
Tutoriels dépannage informatique : Comment réinitialiser un PC sous Windows 10 et Windows 11 ? Windows 10 / 11 fonctionne encore ou non ! La commande Réinitialiser a été implémentée et donne des résultats impressionnants à un PC qui rame. Cette procédure est très...
Réparer un disque dur passé en RAW
Tutoriels dépannage informatique : Comment réparer une partition de disque en RAW ? Récupérer et restaurer ses données Après une manipulation ou suite une erreur système votre disque dur entièrement ou une partition de votre disque dur peut passé en RAW. Les données,...
Comment sauvegarder efficacement ?
Tutoriels dépannage informatique : Comment sauvegarder efficacement ? sur Windows et sur Mac Lorsque l'on se confronte à la possibilité d'un ordinateur défaillant, d'un disque dur défectueux, d'une menace informatique sournoise, ou pire encore, des événements...
Comment partitionner un disque dur sans perdre ses données ?
Tutoriels dépannage informatique : Comment partitionner un disque dur ? Sans perdre ses données ! Partitionner un disque dur, c’est le diviser virtuellement , le même disque dur, en plusieurs parties distinctes. On appelle ces parties des partitions. Le but principal...
Comment formater un disque dur ?
Tutoriels dépannage informatique : Comment formater un disque dur ? Le disque dur est l’un des principaux élément d'un ordinateur. Son rôle est de garder ou stocker des données informatiques : c’est donc la mémoire de celui-ci. Le disque dur contient le système...
Intervention à distance d’un ordinateur, comment cela fonctionne ?
Tutoriels dépannage informatique : Assistance informatique à distance Comment cela fonctionne ? La connexion à distance permet de réaliser des interventions sur un ordinateur depuis un ordinateur host. L’affichage de l’écran distant ou encore la manipulation des...
Ecran noir sur Windows 10
Tutoriels dépannage informatique : Ecran noir sur Windows 10 Comment s’en sortir ? Lorsque votre PC affiche un écran noir au démarrage de Windows 10 et 11, cela peut être une situation inquiétante, surtout si vous n'êtes pas habitué à résoudre des problèmes...
